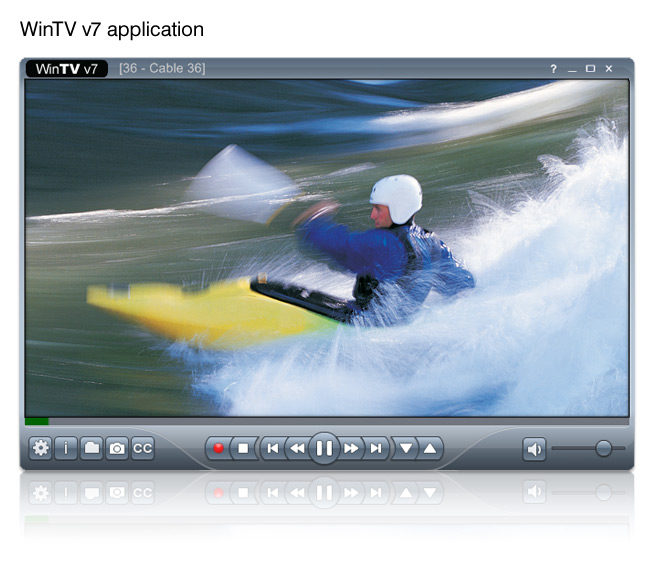WinTV v7 latest version download
WinTV v7 application and TV tuner driver download package
Note: A valid WinTV application CD-ROM (WinTV v6 or WinTV v7) will be needed to install this WinTV v7 version
Any WinTV 7 application CD can be used during the install. If you do not have your original WinTV CD-ROM but would like to update to WinTV v10, you can purchase the new WinTV v10 application on the Hauppauge webstore for 12.95 euros
To install the WinTV v7 application update
- Download the WinTV v7 installation package to your PC. After downloading this file, the file is normally saved in the Download directory on your PC
- Insert your original valid WinTV CD in your CD-ROM drive
- Run wintv7_cd from the Download directory on your PC
Download:
WinTV v7 installation package, version 3.9g
For Windows 10, 8, 7, Vista and XP
File name: wintv7_cd_3.9g.exe
File size: 151.4 MB
Date: 02/12/2015
This download is a complete installation package, including drivers for supported WinTV products plus the WinTV v7 application and utilities.
Installation notes:
A valid WinTV application CD-ROM will be needed to install this WinTV v7 version. Any WinTV v6 or WinTV 7 application CD can be used during the install. If you do not have your original WinTV CD-ROM but would like to update to WinTV v7, you can purchase the new WinTV v10 application on the Hauppauge webstore for 12.95 euros
If you have a WinTV v7.2 CD-ROM with Extend, then the latest version of WinTV Extend will also be installed.
To install WinTV v7 on a PC or laptop without a CD-ROM drive
If your PC or laptop does not have a CD-ROM drive, do the following:
- at the conclusion of the installation a dialog box will pop up saying "Activation required"
- Click Enter Product Code
- You will find the Product code on your WinTV v7 Installation CD
- Enter the Product code including dashes and dots
Release notes for WinTV v7 version 3.9G:
- Update to the WinTV-HVR-955Q driver to fix problems seen when switching channels quickly
- Fixed an error "You do not have access to make the required system configuration modifications..."
- Increased Pause Buffer bar size
- Fixed TitanTV tvpi file association bug
- New WinTV-NOVA-HD-USB 2 driver to fix issues in Turkey and other countries with low symbol rates
- New WinTV-HVR-1975 driver to fix issues with 6875 Symbol rate
- Fixed no Extend tab showing on upgrade installation
Supported WinTV products:
This version of WinTV v7 is for digital TV, both QAM and ATSC, plus analog cable TV. It can be used with the following WinTV products:
- USB-Live2
- WinTV-Aero-m
- WinTV-HVR-850
- WinTV-HVR-955Q, WinTV-HVR-950Q and WinTV-HVR-950
- WinTV-HVR-1150
- WinTV-HVR-1265, WinTV-HVR-1250
- WinTV-HVR-1500
- WinTV-HVR-1600
- WinTV-HVR-1800/1850
- WinTV-HVR-1955, WinTV-HVR-1975 and WinTV-HVR-1950
- WinTV-HVR-2255, WinTV-HVR-2205 and WinTV-HVR-2250
- Colossus
- HD PVR (all models)
- HD PVR 2 (all models)
- WinTV-DCR-2650 digital CableCARD receiver
In addition, WinTV v7 can be used with the European equivalents of the above models (for example, the WinTV-HVR-2200).
WinTV Extend download: live TV on your iPhone, iPad, Android phone or table plus Mac or PC
WinTV v7.2 with Extend Download
WinTV v7.2 with Extend is only available from the Hauppauge webstore at a cost of $9.95 (plus shipping). You can order it from: http://www.hauppauge.com/site/webstore2/webstore_cd-wintvv7.asp
If you have purchased WinTV v7.2 with Extend and would like to have the latest version, simply download and install the WinTV v7 application and driver download package below. Put your WinTV v7.2 CD-ROM in your CD-ROM drive during the installation and the latest version of Extend will automatically be installed.
click here for the WinTV Extend Support page
WinTV Extend latest version
WinTV Extend is part of the latest version of WinTV v7.2 If you have purchased a WinTV v7.2 CD, Extend will be automatically installed. If you would like to buy WinTV Extend, please go to our webstore:
http://www.hauppauge.com/site/webstore2/webstore_cd-wintvv7.asp
WinTV Extend for the iPad
click here for the WinTV for the iPad application page
WinTV Extend for the iPhone
click here for the WinTV for the iPhone application page
WinTV Extend router setup
WinTV v7 installation guide
Installation overview
|
|
Step 1 - Download the WinTV v7 installer including utilities |
|
Please click on the download link from your products support page, you will be given an option to run or save the file, click run to start the installation procedure: |
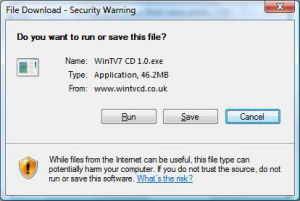 |
Step 2 - Unpack the WinTV v7 installer on your PC |
|
Once the file has finished downloading, the self extracting wizard will begin: |
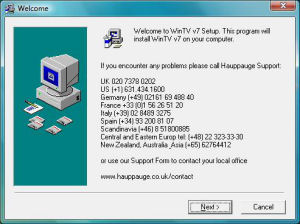 |
Click next then select a path where you wish to extract the files (we recommend leaving this at its default setting), the Hauppauge software and drivers will be extracted automatically to your computer. |
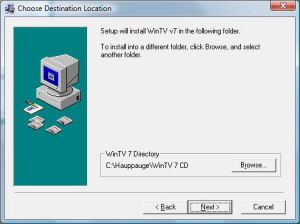 |
If you have a previous version of the software installed you will be prompted to uninstall it, click OK to automatically do this. |
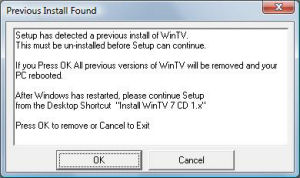 |
The 'HCWClear.exe' application will start up and begin uninstalling the previous software, any error messages or notes will be shown in the black box. |
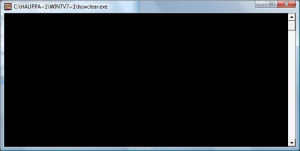 |
Once complete you may need to restart your computer, press 'OK' to automatically restart your computer. |
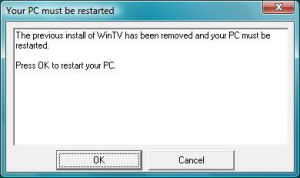 |
Step 3 - Installation of the drivers |
|
After Windows reboots, you will see the Windows Found New Hardware Wizard. Cancel this Wizard by selecting 'Ask me again later' in Vista or select Cancel in WindowsXP. |
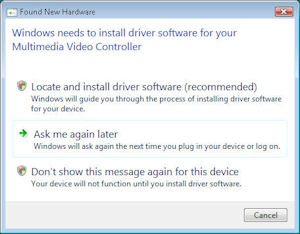 |
Once you are at your Windows desktop, double click on the Install WinTV 7 link to the install application: |
 |
This will open up the Hauppauge install application, click |
 |
This will then open up our driver installation program and automatically start installing the drivers for your product: |
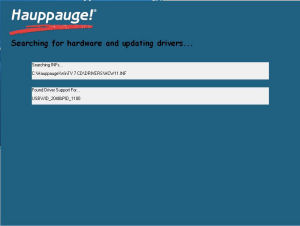 |
Once complete, click on the bar to continue. |
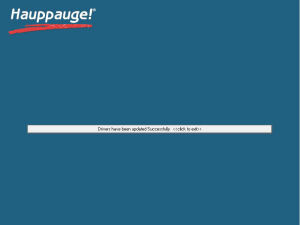 |
Step 4 - Installation of the WinTV v7 application and utilities |
|
In the Hauppauge installer you will now need to click |
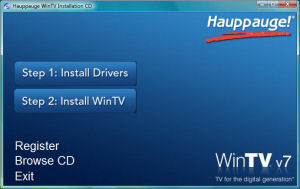 |
Select the language you wish to install from the list. Note: If you wish to customize the install list click on 'Custom Installation'. |
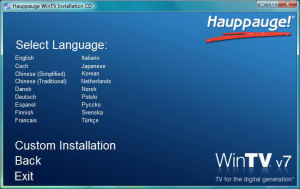 |
The applications relevant to your product will now be shown and will begin to install: Note: Installing may take some time as it is updating other system components, please be patient. Once complete click 'OK' then click 'EXIT'. |
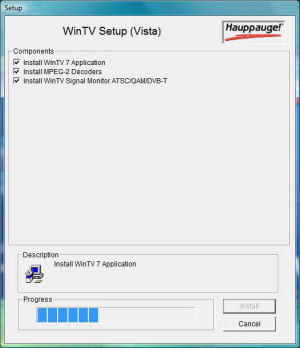 |
Step 5 - Run WinTV v7 |
|
Click on the WinTV v7 icon on your Windows desktop to start the application. The first time you run WinTV v7, you will see the Device Setup Wizard to scan for TV channels. Follow the steps. |
|
WinTV v7 user guides
IR Blaster Configuration Guide
For the WinTV-HVR-1850 and WinTV-HVR-2250 built-in IR receiver/blaster
Used to configure the WinTV-HVR-2250 and WinTV-HVR-1850’s built-in remote control IR blaster for use with either WinTV v7 or Windows Media Center. These instructions also show how the Hauppauge IR blaster can "learn" your set top box remote control.
Setup of WinTV Extend - for live TV on your iPhone or iPad
![]() Here are instructions on setting up Extend.
Here are instructions on setting up Extend.
Setup of the TitanTV program guide (for the U.S. only)
![]() Here are instructions on setting up TitanTV.
Here are instructions on setting up TitanTV.
End user license agreement (PDF)
enduserlicenseagreement.pdf
WinTV v7 Frequently Asked Questions
Where can I find the manual for WinTV 7?
How do I install the WinTV 7 upgrade from the Hauppauge website?
How do I rescan channels?
How can I save my Channels database?
To save your channel database go to:
C:\Users\Public\WinTV\Channel Database (Windows 7 and Vista)
C:\Documents and Settings\All Users\Shared Documents\WinTV\Channel Database (Windows XP)
Copy the hcwChanDB_5 file to a place for safe keeping. To replace saved Channels just copy HcwChanDB_5 back to Channel Database Dir.
How can I reorder or change the channel numbers in WinTV v7?
Open the Settings menu in WinTV v7 by clicking on the “gear” button in the lower left hand corner of the WinTV v7 application. Then click on the “All Channels" tab and right click on the channel you wish to edit. Click Details. Change the Preset number to the number you want. You can also change the channel Name.
Example:
You will need to follow this procedure if you are scheduling recordings with Titan TV online program guide. For example, if you scan for TV channels in WinTV v7 and find that channel 2704 is WNBC but in the TitanTV electronic program guide WNBC is on channel 702, then do the following:
- click your right mouse button on 2704 in the All Channel list
- change the Preset to 702
- change the Name of the the channel to WNBC
Then, when you select WNBC (channel 702) in TitanTV, it will tune to channel 2704, which is WNBC.
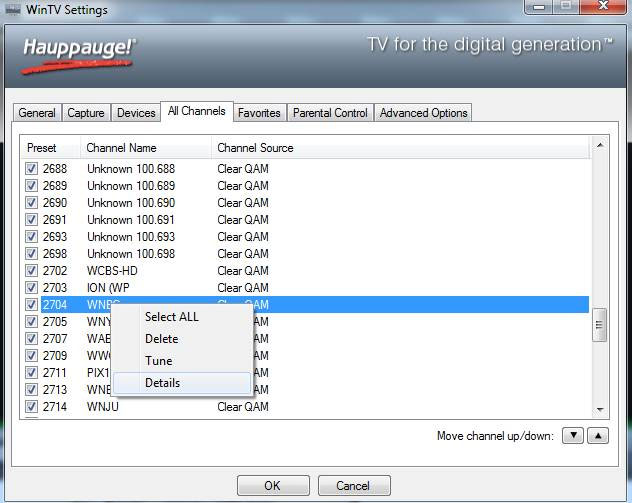
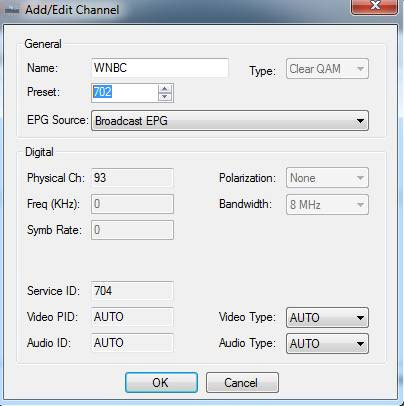
Where can I find my recorded files?
The default directory for recorded files is:
C:\Users\Public\Videos
You can change the default directory by clicking on the settings icon in WinTV 7 (gear) then the capture tab. Here you will see the recoding directory you can click on browse and pick a new directory.
In Windows XP, files are recorded to:
C:\Documents and Settings\All Users\Shared Documents\My Videos\
Can I record TV shows with subtitles or closed caption?
If the program you are watching has subtitles when you record you will also get the subtitles as part of the recording. When playing back recorded files in Wintv 7 you can use settings menu to turn the subtitles on or off. ( recorded sub titles can only be seen when using the wintv 7 application for playback.)
Can I view and record my game play from external game sources with WinTV?
I am getting a black screen in WinTV v7, or I'm seeing choppy video images. What can cause this?
Signal strength. If the TV signal strength is on the edge of being too low, you might see either a black screen where the live TV picture should be, or your live TV picture might be choppy. Also, be sure that the incoming signal from your video source is working properly.
Graphic display adapter related. The video graphics acceleration mode can cause choppy live video or possibly cause a black screen where the live TV picture should be. To optimize the video graphics mode, in the WinTV v7 application go to Settings and look under Video Renderer. EVR is the default setting. Try VMR 7, VMR 9, or overlay for better results. You may also try placing a check mark in “Use hardware acceleration when possible”.
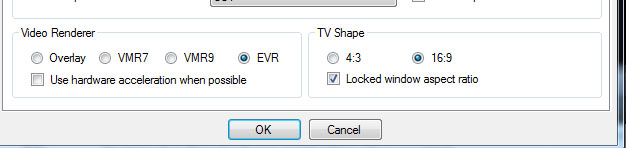
If there is still no improvement, enabling extended logging in WinTV and emailing the log files to tech support will help in troubleshooting the problem. (To obtain extended logs, first go to Settings/Advanced options. Enable extended logging, exit WinTV and reopen it for the change to take effect).
What video format will WinTV v7 record in?
What software can I use to edit & burn the recorded files from WinTV v7?
You can use any software editor that can work with .TS files or MPEG-2 files. Here are a few examples.
Ulead DVD MovieFactory
Womble MPEG-VCR
ArcSoft Total Media Extreme
VideoReDo TVSuite
How do I scan for FM radio channels? And once I have scanned for FM radio, how do I find these radio stations in WinTV v7?
On those WinTV products with FM radio, you can scan for FM radio channels by clicking the Setup button (gear button) and then clicking on the Device tab. Choose your WinTV product, and then click Tuner setup. Click Analog FM radio and then Scan.
Once you have scanned for and found FM radio stations, you can listen to FM radio in WinTV v7. To select a channel, Right Click on the live WinTV v7 window to bring up the Option menu, and then click Find channel. Your FM radio channels can be found at the bottom of the channel list.
How can I see the WinTV v7 channel list all the time?
You can display the TV and FM radio channel list all the time by Right Clicking on the live WinTV v7 window to bring up the Options menu, and then clicking Find channel. You will see the Channel list (see picture below).
In the upper right hand corner of the Channel list is a small "pin" icon. Click this icon to "pin" your channel list to the WinTV v7 window.
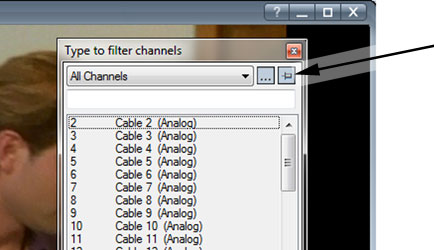
Keyboard shortcuts
-
Ctrl A Aspect ratio
Ctrl D Display the video and audio format of the TV program
Ctrl F Freeze the video
Ctrl Z Open TV Scheduler
Ctrl O View program details (digital TV program, where provided in the broadcast)
Ctrl S Display subtitles
Ctrl W Full screen toggle
Alt F Open File menu for playback
Alt M Open the Task Menu
Alt P Previous channel
Ctrl Q Pause
Ctrl P Play
Alt R Record
Alt S Stop
Alt T Start TV
Ctrl C Catch up
Ctrl > Skip ahead
Ctrl < Skip back
WinTV v7 Error Messages
WinTV v7 error messages and what they mean
First time installation of WinTV v7 or during a reinstallation: “WinTV board not found” or “No TV tuner available”
Step 1: Check the status of your Hauppauge TV tuner drivers in Windows Device Manager
- Click Windows Start, click on Control Panel and click on Device Manager
- In Device Manager, click on Sound, video game Controllers
- You should see your Hauppauge product
Step 2: If the Hauppauge device has a yellow exclamation mark
Click on the Hauppauge device to open it. If you see the following:
"Windows cannot verify the digital signature for the drivers required for this device. A recent hardware or software change might have installed a file that is signed incorrectly or damaged, or that might be malicious software from an unknown source. (Code 52)"
This appears to be a bug in Windows 64 bit OS since the Hauppauge Windows drivers are signed.
The following is the easiest fix to Error Code 52 on Windows 7 or Windows 8 64bit.
- In Device Manager, right click the Hauppauge product under Sound Video and Game Controllers with the exclamation mark and select Uninstall. If you have a USB product you might see multiple listings, please right click the first one on the list. (For this example we will use the WinTV-HVR-950Q. )
- On the Confirm window please check the box for “Delete the driver software for this device” and click OK
- Repeat the uninstall for the other two WinTV-HVR-950Q entries (Note: you won’t be asked to ‘confirm device uninstall’ again)
- Once the drivers are removed, right click on Sound, Video, Game controllers and click Scan for Hardware Changes
- Windows should now look online automatically for the 950Q drivers
- Take a look after a few minutes if the drivers are installed automatically properly under Sound Video and Game Controllers.
- If they still come back as “unsigned” try the procedure again
Errors when running WinTV 7: “TVserver cannot Start” or “.NET framework" errors
This can be caused by a corrupt WinTV v7 Channel Database. You will need to uninstall and reinstall the WinTV v7 application and the Channel database to fix this.
To uninstall WinTV v7, click Windows Start, click on All Programs, click on Hauppauge WinTV run Uninstall Wintv7. You can also or remove Wintv7 using control panel "add/remove programs".
Then you need to remove the backup Channel database:
- Windows Vista, 7 and 8: Go to C:\program data ( this folder is a hidden folder so if you do not see it you need to “show hidden folders “ in your search Options) once you can get to this folder you will see a folder label “Hauppauge”. Delete this folder.
- Windows XP: Go to C:\documents and settings\all users\shared documents\application data ( this folder is a hidden folder so if you do not see it you need to “show hidden folders “ in your search Options) once you can get to this folder you will see a folder label “Hauppauge” delete this folder. Then download the latest version of Wintv7 located in the support section of the website and reinstall (note: you must have your original CD to validate the download.)
Settings.xml file is corrupt or missing
Solution: Uninstall WinTV v7 and then reinstall WinTV 7
- Click Windows Start -> Control Panel and then click Programs and Features
- Find Hauppauge WinTV 7 and double click on this. This will start the uninstall process
- When you are finished uninstalling WinTV v7, reinstall it from your WinTV v7 CD