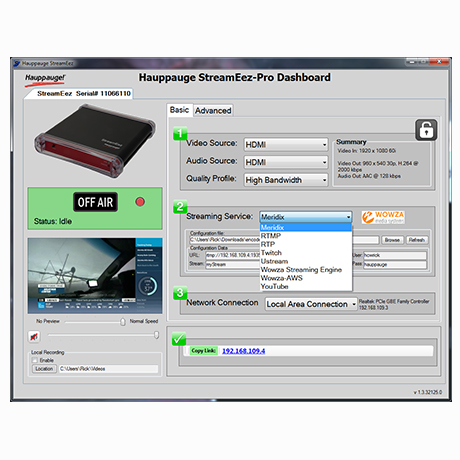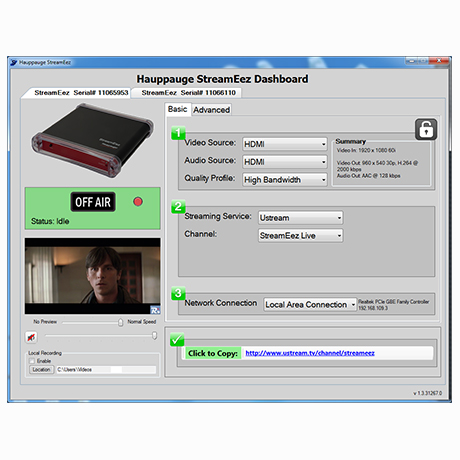StreamEez-Pro application
StreamEez-Pro Installation CD Application, Windows Driver and Utilities
File name: streameezsetup_1_5_38232.exe
Date: Aug 19, 2020 | File size: 151 MB | Release notes
This version is for Windows 8, 8.1, 7 or Windows Vista.
New features in this version
- Adds an automatic re-connect mode, to re-establish streaming when your Internet connection is momentarily lost
- Has added preconfigured profile for the Wowza Streaming Engine
- Uses 0 B frames as a default for all streaming services (for better compatibility with streaming players)
- Uses CBR streaming as a default (the previous version had constrained VBR used)
- Fixes for Windows 8 installation problems
- Adds Copy HTML button for getting code for the latest version of JWPlayer
- Now supports special characters for passwords
To install this StreamEez application and driver update:
- Click on the download link. You will be given an option to Run or Save the file. Click Save to save the file in your Download folder.
- Run this file. It will install the StreamEez-Pro application plus the Windows driver.
- When finished running the update, you will be ask to restart your PC. Restart your PC
- While the PC is restarting, power cycle your StreamEez device to load the new firmware (remove power from the unit for a few seconds and then plug it back in).
- When your PC has rebooted, double click on the StreamEez-Pro icon.
- Under Source (upper left hand corner), set to Hauppauge Siena Video Capture.
- If your cables are connected, you should now be able to record videos
Beta
None at this time.
Stream video over a local network (RTP Broadcast)
RTP Broadcast allows you to 'broadcast' a video stream over a local area network. This can be over a office network or a college campus. RTP streaming minimizes network bandwidth by sending only one stream to many people. So, even if you are broadcasting a 5 Mbit/sec video stream to 100 people, you only need 5 Mbits/sec from your network. If you used a video server, 100 people watching a 5 Mbit/sec stream would consume 500 Mbits/sec on your network!
If you only need to stream one video or maybe a few video channels over your company or school network, RTP streaming may be for you. A popular way to use RTP Broadcast streaming is to connect a video source (HDMI video camera, cable or satellite box using Component video, etc.) to the StreamEez-Pro and then stream this video over your network. You will need one StreamEez-Pro for each of your video streams (each StreamEez-Pro can send out one video stream). But you can put mulitple StreamEez-Pro's on your network.
To setup RTP Broadcast streaming, you connect a StreamEez-Pro to your Windows PC, then install the StreamEez-Pro application on the PC (this becomes the RTP Broadcast server). Connect that PC to your local area network. Then, on any device on the network, you open a video player (our example uses VLC but other network video players will work as well) and 'point' the URL of the player to the StreamEez-Pro. You'll then be watching live video from your StreamEez-Pro in the video player.
HTML video player code for StreamEez-Pro
Streaming with Twitch or YouTube
When you use StreamEez-Pro to stream live events with YouTube or Twitch, you can simply copy the URL from StreamEez-Pro and either e-mail this URL to your viewers or embed this URL on your webpage (maybe with a note:"Click here to watch our live event").
If you're using Wowza on Amazon Web Services (AWS), you need to embed a video player in your website with a link to the AWS stream. Look below for instructions on this.
Streaming with Wowza Amazon AWS using JWPlayer
If you have an Amazon Web Services account and are using Amazon AWS to stream your live events, StreamEez-Pro can automatically create HTML code which you can add to your website so your users can watch your live event streamed with StreamEez. One way to do this is to embed the JWPlayer, a popular video streaming player, in your website. The following procedure will allow people on Apple devices (iPad, iPhone), Android devices plus PCs and Macs to watch your video stream.
Amazon Web Services Management
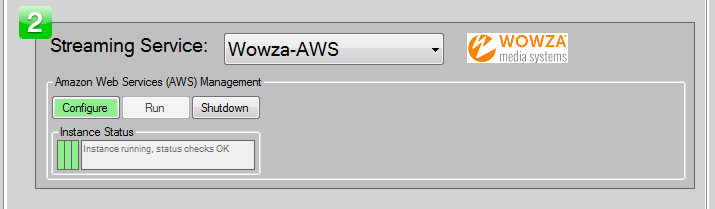
AWS static IP setting
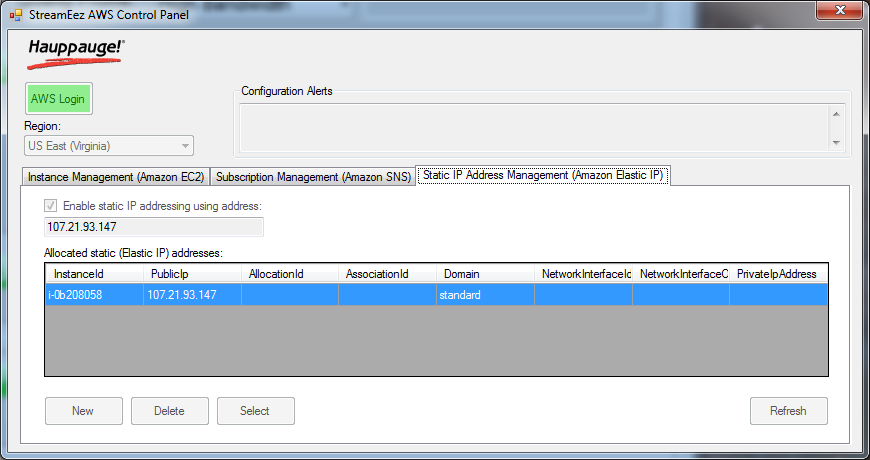
Copy HTML button

Note: we suggest you allocate and enable a static IP address in StreamEez-Pro. You can do this in the Amazon Web Services Management section in StreamEez-Pro. See the picture on the right entitled AWS static IP setting.
To use JWPlayer as the player for your video streams, you need to follow these steps:
- Go to www.jwplayer.com and sign up for JWPlayer. JWPlayer will send you by e-mail an activation link. There will be three files from JWPlayer. These files need to be installed in a folder or directory on your website. Create a folder on your website to hold the JWPlayer files. We like to create a folder called jwplayer
- In StreamEez-Pro, in the Streaming Service drop down menu, select Wowza-AWS.
- In Amazon Web Services Management , click Configure and enter your AWS credentials. Click close when finished.
- The Run button will be enabled. Click the Run button to start Wowza running on AWS.
- Wait until the Copy HTML button turns green. This takes about 3 minutes.
- When the Copy HTML button is green, click it. This will copy the HTML setup code to the Windows clip board. See below for an example of this HTML setup code.
- Paste this code into an empty HTML file. This HTML file will now contain JWPlayer with a built-in link to your video stream on Amazon Web Services.
- Save this HTML file into the directory on your website where you saved the three JWPlayer files.This HTML code has a link to JWPlayer and all of the Amazon setup information needed for your video stream.
To put a link on your website to play your video stream, just link to this HTML file. A webpage will open with the JWplayer and your video stream.
Here is an example of the code which is copied to your clip board when you click the Copy HTML button:
streameez_jwplayer_launch_code.pdf
Wowza player
There is a free video player from Wowza which can also be used. Here is where you can get this Wowza player:
http://www.wowza.com/resources/3.5.0/examples/LiveVideoStreaming/FlashRTMPPlayer/player.html
To watch your live Wowza AWS stream, copy the URL link from StreamEez-Pro and replace Localhost with the URL which you copied from StreamEez-Pro. Then click Connect.