- Turn off HDCP on a PS4
- No video pass through?
- No audio from your monitor?
- No audio in your recordings?
- PS4 and the HD PVR Pro 60
How to turn off HDCP on your PS4
Are you unable to record video, getting no video (but you might get choppy audio) in your recordings or a black screen in Hauppauge Capture?
Does the Input resolution indicator in Hauppauge Capture switch between '1920x1080p 60fps' and 'Waiting for HDMI video signal'?
If so, you should turn off HDCP copy protection on your PS4
Hauppauge game recorders cannot record HDMI video which has HDCP copy protection. Video with HDCP copy protection can come from an Xbox One or a PS4, or a cable TV or satellite box. Note: if you have a cable TV or satellite box, you should use Component video and not HDMI. HDMI out on cable/sat boxes often has HDCP copy protection.
If you have a PS4, you need to disable HDCP. Here is how to do this:
- First, connect your PS4 directly to your gaming monitor (since you will not be able to see the PS4 on your computer screen if there is HDCP copy protection on the PS4)
- Next, go to Settings: from the main user interface, push up on the DualShock 4 to reach the top-level of the system’s menu, and select the toolbox labelled ‘Settings’.
- Enter the System submenu: When the long list of options appears, scroll down to the icon named ‘System’ and select it.
- Turn off HDCP encryption: You’ll find another long list in Settings. Scroll down to ‘Enable HDCP’ and ensure that the box to the right of the label is not checked. It will be enabled by default, so simply click on it to disable the HDCP copy protection.
- If you have any applications open, the system will ask you to close them, so make sure that you’ve saved your game before completing this last step.
- Now you can reconnect your PS4 back to the Hauppauge game recorder, and the HDMI out of the Hauppauge game recorder to your TV monitor. You should be able to see your game on your computer screen and TV monitor.
If you are not getting video pass through from the PS4 to your TV monitor, try this
Some users have reported that with the PS4, unless they change the PS4
If you have this problem, on your PS4 go to Settings -> Sound and Screen -> Video Output Settings and in Resolution select 1080p.
If you are not getting audio on your TV monitor, try this
Some users have reported that with the PS4, they get audio in their headset and in their HD PVR recordings, but do not hear audio on their monitor. We find that this is caused by the Hauppauge HD PVR being able to accept AC-3 audio but the monitor is only two channel audio. Some users also report that there is buzzing audio on their monitor, but the HD PVR recordings are perfect.
If you have this problem, give this a try!
In Hauppauge Capture, go to the Advanced Settings -> Audio Encode and click the button which says 'Disable HDMI AC3 support'. This forces the PS4 to output 2 channel audio which should work with your monitor.
Are you getting video but not game audio in your PS4 recordings? Use the Hauppauge Chat cable to get the audio back in your recordings!
The PS4 turns off HDMI audio when a headset is plugged into the controller. So, to get into your recordings, do this:
HDMI audio from the PS4 includes both game audio and multiplayer chat. When you plug in your headset into the PS4 controller, the PS4 shuts off HDMI audio and you will get game video but no game audio in your recordings.
You can use the Hauppauge Chat Cable to get the audio back into your PS4 recordings. There are three ways to do use the Chat Cable:
Method 1: Use the LineIn jack on your PC (for all game recorders plus OBS)
- Step 1: Remove your headset from your controller
- Step 2: Plug the short end (3.5mm male right angle) of the Hauppauge Chat cable into your controller
- Step 3: Then plug your headset into the other short end (3.5mm female) on the Hauppauge Chat cable
- Step 4: Plug the long end of the Hauppauge Chat Cable into the LineIn jack on your PC
- Step 5: In Hauppauge Capture, set Audio In to LineIn (PC). This setting is available in the latest versions of Hauppauge Capture.
Method 2: Use the AV In jack on the back of a Hauppauge recorder (HD PVR 2, Rocket and Colossus 2)
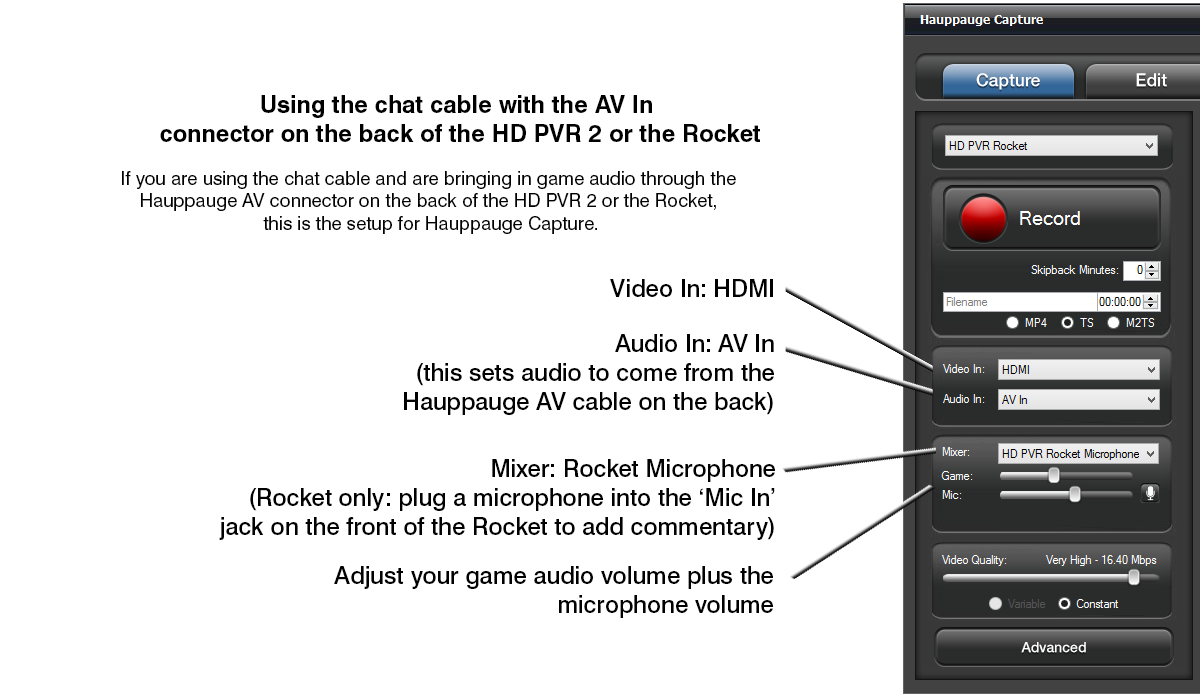
Setting up Hauppauge Capture when using the chat cable to bring audio into the HD PVR 2 or Rocket via the AV Input jack
Click to enlarge
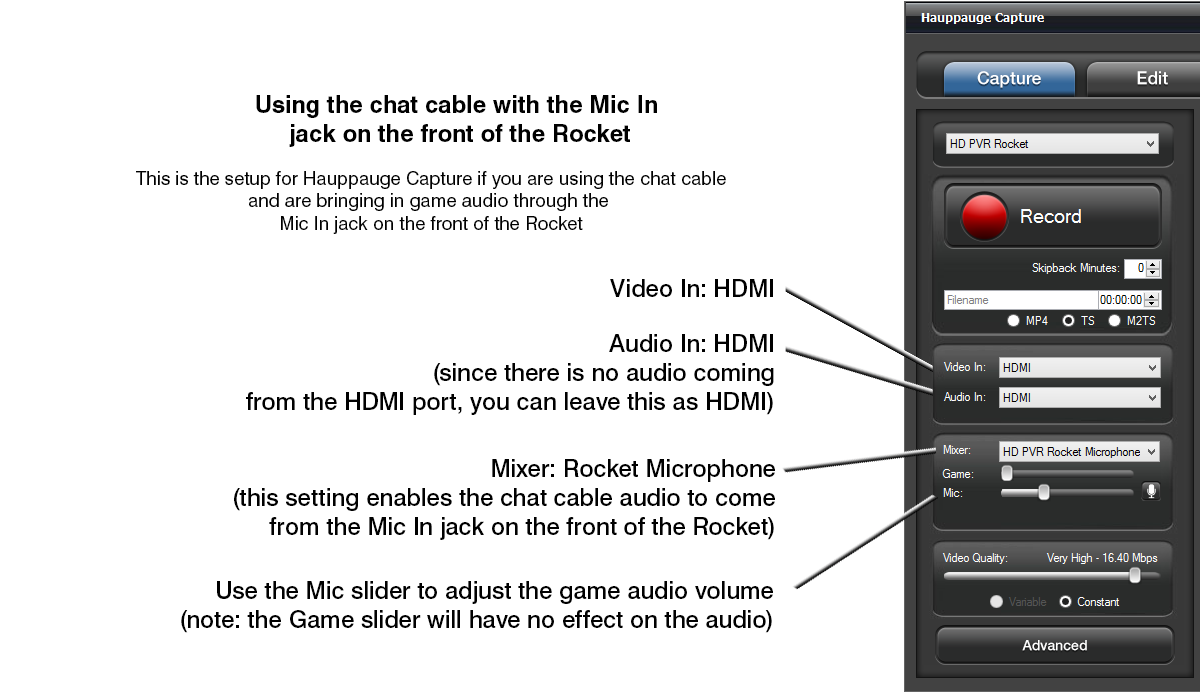
Setting up Hauppauge Capture when using the Mic In jack on the Rocket
Click to enlarge
- Step 1: Remove your headset from your controller
- Step 2: Plug the short end (3.5mm male right angle) of the Hauppauge Chat cable into your controller
- Step 3: Then plug your headset into the other short end (3.5mm female) on the Hauppauge Chat cable
- Step 4: Plug the long end of the Hauppauge Chat cable (3.5mm male connector) into the 3.5mm female jack of the RCA to 3.5mm female adapter cable
- Step 5: Plug the red and white RCA jacks of the RCA to 3.5mm Female cable into the red and white audio connectors on the Hauppauge A/V adapter cable (included with your HD PVR recorder)
- Step 6: Plug the Hauppauge A/V adapter cable in the AV In jack on the Hauppauge game recorder
- Step 7: In Hauppauge Capture, set Audio In to AV In
Click here for a cable connection diagram
Method 3: For the Rocket, you can plug the Chat Cable into the Mic In jack on the front of the Rocket
- Step 1: Remove your headset from your controller
- Step 2: Plug the short end (3.5mm male right angle) of the Hauppauge Chat cable into your controller
- Step 3: Then plug your headset into the other short end (3.5mm female) on the Hauppauge Chat cable
- Step 4:Step Plug the long end of the Hauppauge Chat cable (3.5mm male connector) into the Mic In on the front of the Rocket
- Step 5: On the Rocket's mixing panel, set the volume to the second green bar, turn off the +20db boost, and make sure the audio is not muted
- Now your game audio and chat will be recorded
When using the HD PVR Pro 60, are you not getting game audio in your PS4 recordings?
The PS4 turns off HDMI audio when a headset is plugged into the controller. So, to get into your recordings, do this:
HDMI audio from the PS4 includes both game audio and multiplayer chat. When you plug in your headset into the PS4 controller, the PS4 shuts off HDMI audio and you will get game video but no game audio in your recordings.
To fix this problem:
Step 1: the HD PVR Pro 60 has a built-in audio mixer for the PS4 headset and controller. To get audio in your recordngs, on the front of the HD PVR Pro 60 plug your PS4 controller into the 'Controller in' port and your wired headset into the 'Headset in' port.
Step 2: set the 'Audio In' in Hauppauge Capture to 'Controller In' and you will get PS4 game and multi-player audio in your recordings with the HD PVR Pro 60.

HD PVR Pro 60 cable setup for PS4
Click to enlarge

Hauppauge Capture Audio Setting for PS4
Click to enlarge
When using the HD PVR Pro 60, are you not getting game audio in your PS4 recordings?
The PS4 turns off HDMI audio when a headset is plugged into the controller. So, to get into your recordings, do this:
HDMI audio from the PS4 includes both game audio and multiplayer chat. When you plug in your headset into the PS4 controller, the PS4 shuts off HDMI audio and you will get game video but no game audio in your recordings.
To fix this problem:
Step 1: the HD PVR Pro 60 has a built-in audio mixer for the PS4 headset and controller. To get audio in your recordngs, on the front of the HD PVR Pro 60 plug your PS4 controller into the 'Controller in' port and your wired headset into the 'Headset in' port.
Step 2: set the 'Audio In' in Hauppauge Capture to 'Controller In' and you will get PS4 game and multi-player audio in your recordings with the HD PVR Pro 60.

HD PVR Pro 60 cable setup for PS4
Click to enlarge
