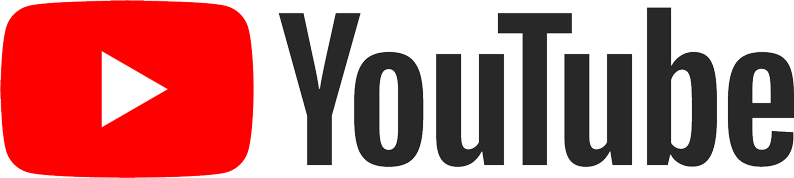Add game audio and multi-player chat to your HD PVR recordings and streams
This multi-purpose audio splitter allows you to record and stream multi-player chat when using a Hauppauge game recorder and an Xbox One or PS4. It also will restore audio in your recordings when using a headset attached to an Xbox One or PS4 controller.
When you plug a headset into a PS4 or Xbox One controller, the game console shuts off HDMI audio, which prevent you from streaming or recording game audio. You can use the Hauppauge Chat Cable To get audio back into your recordings or video streams. At the same time, it adds multi-player chat.
- Adds multi-player chat to recordings and video streams made with the Xbox One and PS4
- Adds audio back into your recordings when using a headset connected to your Xbox One or PS4 controller
- Also adds audio back into your recordings with PC gaming systems when using a PC headset
- Extra long 6.5 ft audio cable. Has a 3 pin 3.5mm jack to plug into the LineIn jack on your PC
- Also includes a 3.5mm to RCA adapter so you can plug into a Hauppauge AV cable (Part number 6021333)
- Works with Hauppauge Capture and the HD PVR Rocket (stand alone or PC connected), HD PVR 60, HD PVR 2 (all models) and Colossus 2
Note: this cable is not needed with the HD PVR Pro 60, which has an internal splitter.
More information on the Hauppauge Chat Cable
- Includes 2 pieces:
- Chat Cable with 6.5' stereo audio cable (3.5mm 3 pin jack)
- RCA to 3.5mm female adapter cable
- Can be used with headsets with 3.5mm stereo jacks
- The Chat Cable can be used in one of three ways: using the LineIn jack on your PC, using the AV In port on Hauppauge game recorders or using the Mic in jack on the Rocket
Record or stream multi-player chat. Use the Hauppauge Chat Cable to bring chat and game audio to record or stream with Hauppauge Capture
With consoles like the Xbox One and PS4, chat is provided to your headset when playing multi-player games. The Hauppauge Chat Cable can 'split' the headset audio and send it to your PC (the LineIn jack on your PC) where Hauppauge Capture will mix it into your recording. This also works for Twitch/YouTube streaming.
No Audio when plugging in your headset? Hauppauge Chat Cable to the rescue!
Some game consoles and PC games systems turn off HDMI audio when a headset is plugged in. When this happens, you will get video but no audio in your HD PVR recordings. But you can use the Hauppauge Chat Cable to add the audio back in to recordings. At the same time, multiparty chat will also be recorded.
System Requirements
- A Hauppauge Game recorder: HD PVR 2, HD PVR 60, HD PVR Rocket, Colossus2
- A headset (CTIA standard) with either a 3 or 4 conductor 3.5mm jack
- Hauppauge Capture version 1.0.34188 or higher
How does the Hauppauge Chat cable work?
The Hauppauge Chat cable is an audio splitter cable. It takes the audio you hear in your headset (game audio plus multiparty chat) and sends it to your PC so it can be recorded or streamed using Hauppauge Capture, OBS, XSplit or other streaming and recording applications.
The Hauppauge Chat cable takes the audio going to your headset (normally a 4-pin CTIA headset) and splits off the left and right audio connections and sends them to the 3-pin long end of the chat cable. The 3-pin long end of the chat cable contains whatever you can hear in your headset, and can be used in several ways to add game+chat into your recordings and streams (see Using the Chat Cable for the different ways to use the chat cable).
The microphone pin is not used in the long end of the Chat cable to avoid disturbing the microphone audio. This means that to have your commentary in recordings, you will need to use a separate microphone plugged into your PC's microphone input jack (the pink jack on the back of Windows PCs).
CTIA headsets have the following pin out: microphone, ground, right audio, left audio (end of connector or tip). If you have low audio in your recordings, you might have a OMTP headset which swaps the microphone and ground pins. If you have an OMTP headset, there are adapters you can buy which will swap the microphone and ground pins to restore proper audio volume.
Notes:
When using Method 1: LineIn on your PC, in Hauppauge Capture set ‘Audio In’ to ‘Line In’
When using Method 2: AV In on your Hauppauge HD PVR, in Hauppauge Capture set 'Audio In' to 'AV In'
You can add a microphone to your PC to record or stream your commentary. When doing this, set ‘Mixer’ to your microphone.
Any questions? Please email us at techsupport@hauppauge.com
Using the Chat Cable
There are three ways to connect the Hauppauge Chat Cable
Notes: HD PVR 60 can only be used with Method 1: Use the LineIn jack on your PC
The HD PVR Pro 60 has a built-in audio mixer for the PS4 headset and controller, so the chat cable is not required.
Method 1: Use the LineIn jack on your PC (for all game recorders plus OBS)
- Step 1: Remove your headset from your controller
- Step 2: Plug the short end (3.5mm male right angle) of the Hauppauge Chat cable into your controller
- Step 3: Then plug your headset into the other short end (3.5mm female) on the Hauppauge Chat cable
- Step 4: Plug the long end of the Hauppauge Chat Cable into the LineIn jack on your PC
- Step 5: In Hauppauge Capture, set Audio In to LineIn (PC)
Method 2: Use the AV In jack on the back of a Hauppauge recorder (HD PVR 2, Rocket and Colossus 2)
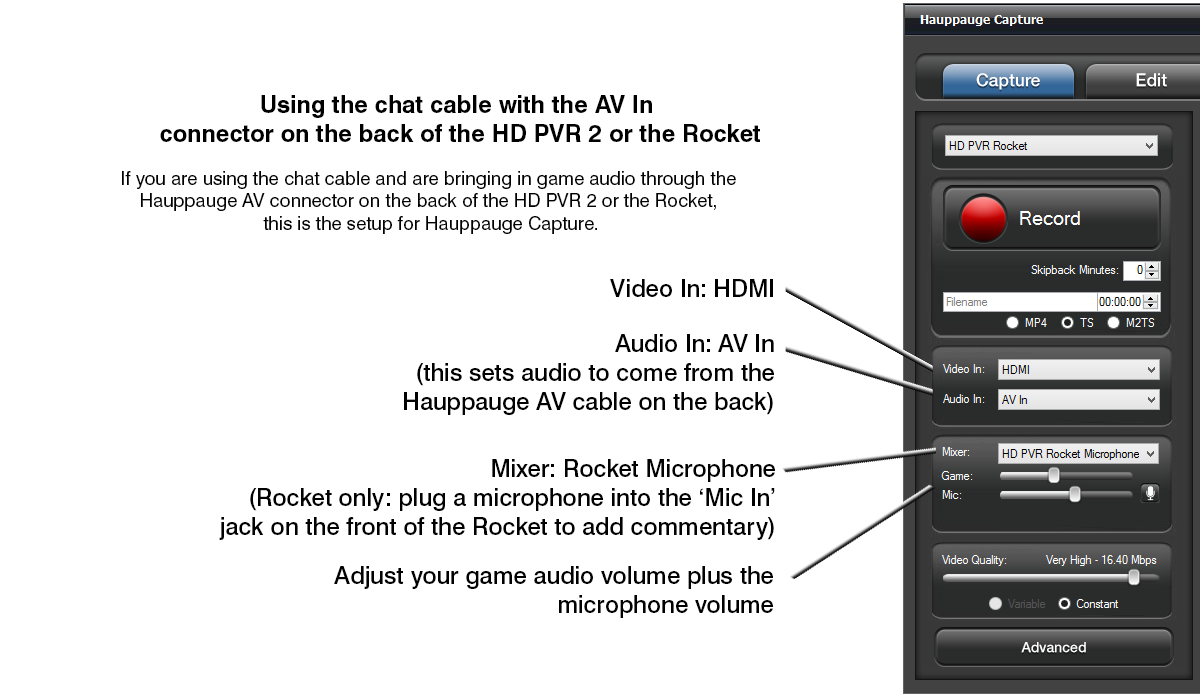
Setting up Hauppauge Capture when using the chat cable to bring audio into the HD PVR 2 or Rocket via the AV Input jack
Click to enlarge
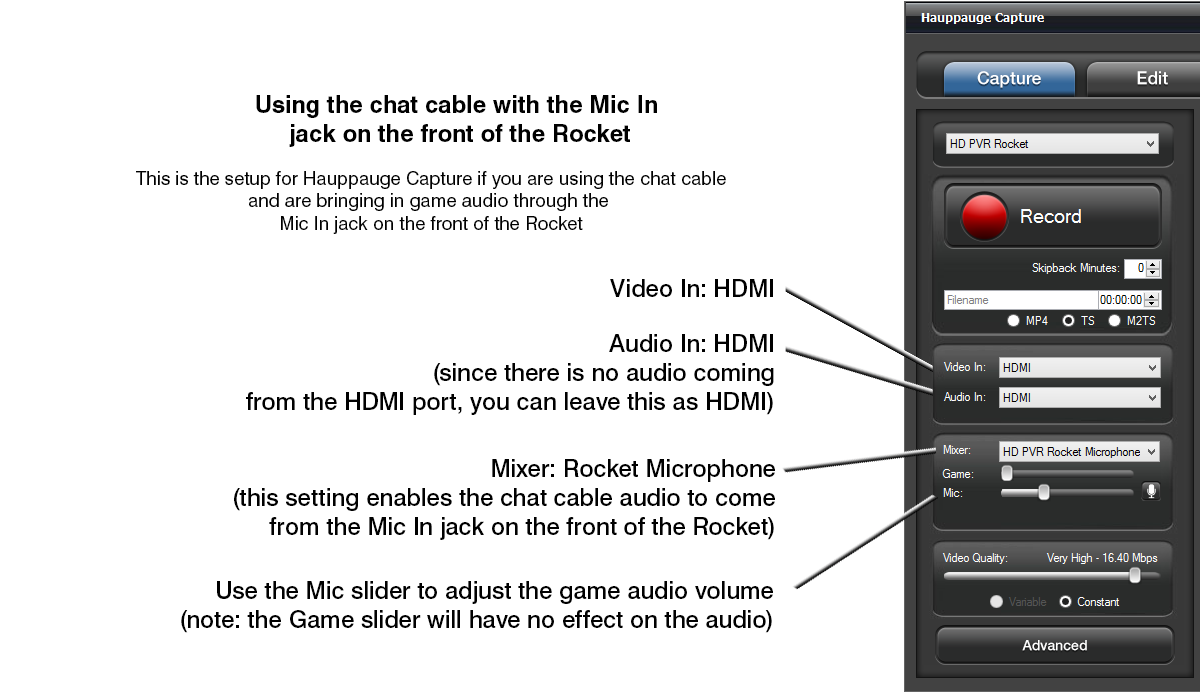
Setting up Hauppauge Capture when using the Mic In jack on the Rocket
Click to enlarge
- Step 1: Remove your headset from your controller
- Step 2: Plug the short end (3.5mm male right angle) of the Hauppauge Chat cable into your controller
- Step 3: Then plug your headset into the other short end (3.5mm female) on the Hauppauge Chat cable
- Step 4: Plug the long end of the Hauppauge Chat cable (3.5mm male connector) into the 3.5mm female jack of the RCA to 3.5mm female adapter cable
- Step 5: Plug the red and white RCA jacks of the RCA to 3.5mm Female cable into the red and white audio connectors on the Hauppauge A/V adapter cable (included with your HD PVR recorder)
- Step 6: Plug the Hauppauge A/V adapter cable in the AV In jack on the Hauppauge game recorder
- Step 7: In Hauppauge Capture, set Audio In to AV In
Click here for a cable connection diagram
Method 3: For the Rocket, you can plug the Chat Cable into the Mic In jack on the front of the Rocket
- Step 1: Remove your headset from your controller
- Step 2: Plug the short end (3.5mm male right angle) of the Hauppauge Chat cable into your controller
- Step 3: Then plug your headset into the other short end (3.5mm female) on the Hauppauge Chat cable
- Step 4:Step Plug the long end of the Hauppauge Chat cable (3.5mm male connector) into the Mic In on the front of the Rocket
- Step 5: On the Rocket's mixing panel, set the volume to the second green bar, turn off the +20db boost, and make sure the audio is not muted
- Now your game audio and chat will be recorded
Note: HD PVR 60 can only be used with Method 1: Use the LineIn jack on your PC
Any questions? Please email us at techsupport@hauppauge.com
Chat Cable Connection Diagrams
Method 1 connection:
Use the LineIn jack on your PC

Method 2 connection:
Use the AV In jack on the back of a Hauppauge game recorder