Setting up the WinTV application
Step 1 - Setup of the WinTV Software |
|
On your desktop you should have a 'WinTV' icon, double click on this icon to begin setting up your TV signal. |
|
You will initially be asked if you would like to scan for Tuner Channels now, click Yes to continue. |
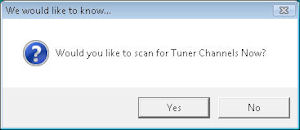 |
|
You will now be shown our WinTV Channel Manager, make sure the country is set to UK and the Broadcast/Cable type and Format are set to Antenna/PAL_BGHIDK respectively (if available), click the large scan button to continue. IMPORTANT! Scanning should take between 3-10 mins depending on area and reception, if the scan only appears to last a few seconds please see our trouble shooting guide in step 7. |
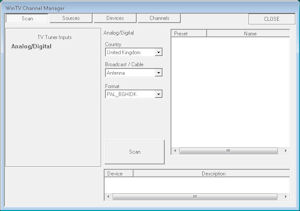 |
As the scan progresses you should see channels added to the list on the right, channels marked 'Ant-XX' are analogue channels, channels with full names listed by them are digital channels', click close to begin watching TV. |
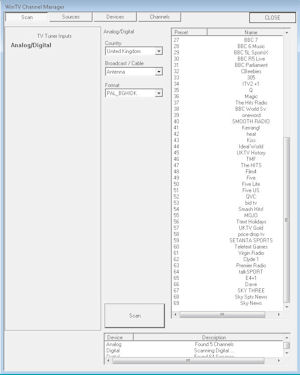 |
Step 2 - (Optional) Configure WinTV for an external source (Sky box, composite web cam etc) |
|
Return to the WinTV Channel Manager by clicking on Menu then selecting Suite Manager. To begin setting up the composite channel click on the Sources tab at the top then select Composite source from the list of sources on the left: |
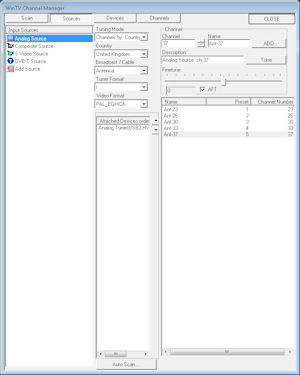 |
|
Input a name and a description at the top then click Save. You will now have added the composite channel to your channel list. IMPORTANT! We recommend using a SCART to Composite cable for connecting most VCR's and set top boxes to our devices, this is because unless stated most of these devices will not be able to output in Svideo, so if you use a SCART to Svideo cable all you will see is a black and white image. |
  |
Step 3 - (Optional) Re-ordering the channel order |
|
If you would like to change the channel order within WinTV you will need to return to the WinTV Channel Manager by clicking on Menu then selecting Suite Manager. To begin re-ordering, click on the Channels tab at the top then simply select a channel from the list on the right and use the Move Channel (Up/Down) buttons at the bottom. |
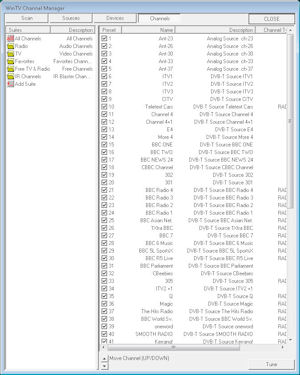 |
Step 4 - (Optional) Simple troubleshooting |
|
|
If you are having problems with scanning for channels (as described earlier in this guide) or you are having sound/picture sync issues or that you are hearing sound but have no picture/garbled picture then please try the following suggestions: Firstly we recommend you update the drivers for your sound card and graphics card to the latest versions available on their respective manufacturers websites. If you do not know what these are, in XP simply click Start then Run and type in dxdiag into the box and click ok: |
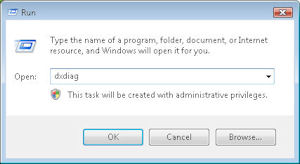 |
Or under Vista click Start then type in dxdiag into the search box and click on the dxdiag listing at the top: |
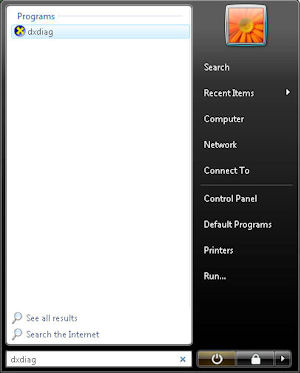 |
|
You may be asked if you would like to check if your drivers are Digitally Signed by Microsoft, click no to continue and you will then be shown the DirectX Diagnostic tool. Click on the Display tab at the top: On the left you will be shown the Device Name and Manufacturer on the left which will aid you in searching for drivers for that device, on the right you will also be show the Driver Date, if this is any older than a couple of months we recommend searching for the latest drivers. Repeat this step with the Sound tab at the top to find the details of your sound card (there may be multiple sound tabs, your main sound card is usually the first of these). IMPORTANT! If you have a laptop you will not need to go to the individual manufacturers websites for the latest software, instead go to the website of the manufacturer of your laptop and search their downloads section for your laptop, updated drivers and software are typically available for it there. |
 |
|
Secondly once you have updated the software for your sound and graphics cards, you can try changing the way in which we use your graphics card (this often helps with older or low spec graphics cards but can be required on newer machines also). To do this first close the WinTV application then click on Start then All Programs then Hauppauge WinTV and then Primary: Within this application there are 4 main options to try 'Allow VMR', 'Allow Overlay', 'Force Primary' and 'DIB Draw'. One of these options will currently be selected, to try a different one simply select it from the list, close the Primary application then start up WinTV again to see if this makes a difference (Note if you are having scanning problems try and scan again each time you choose a different option within primary). |
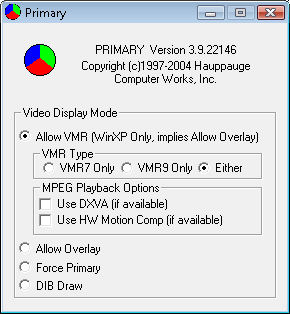 |