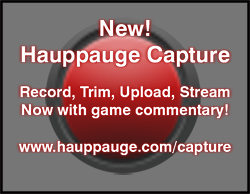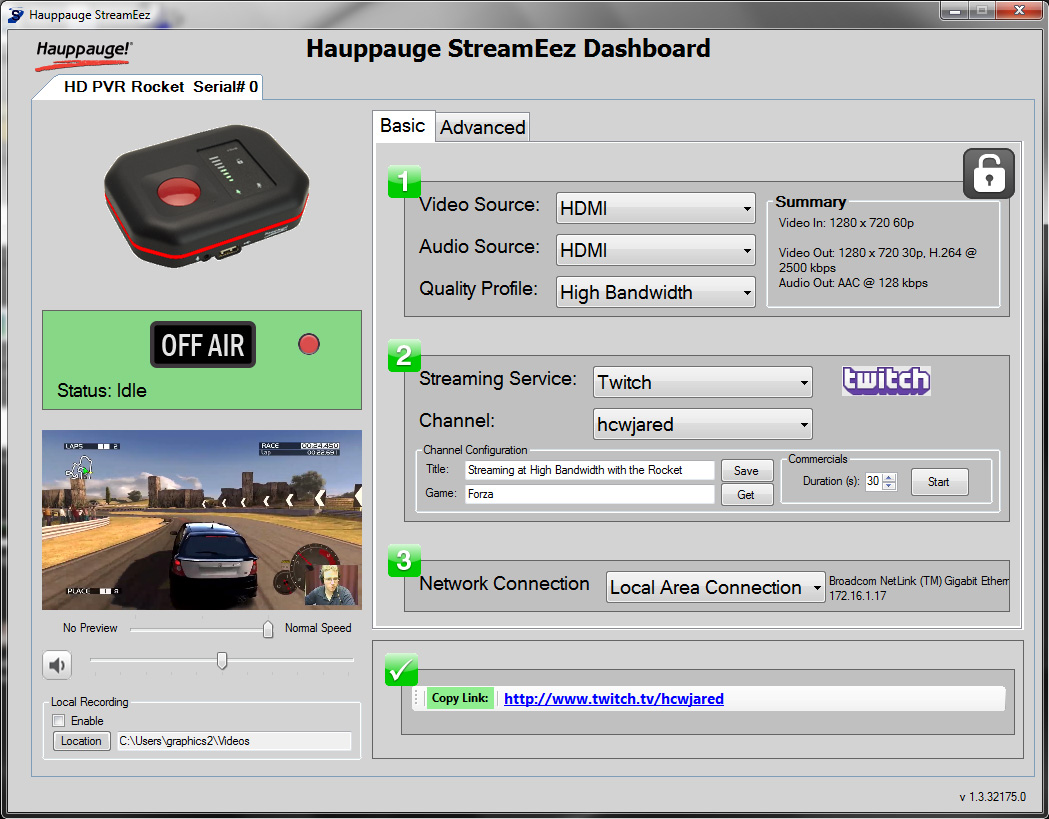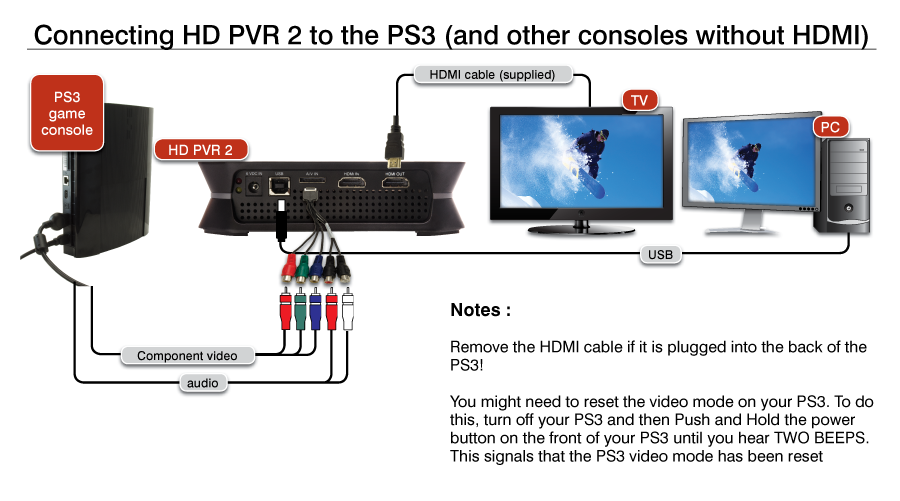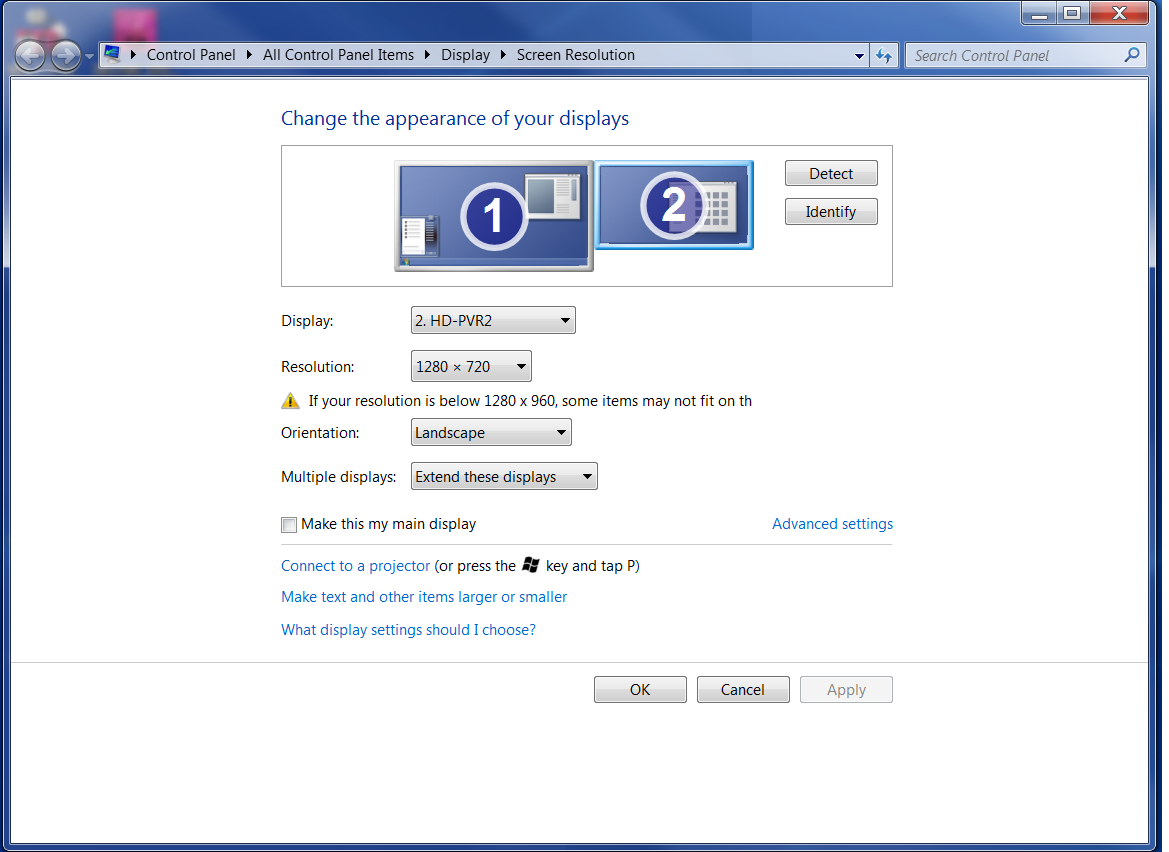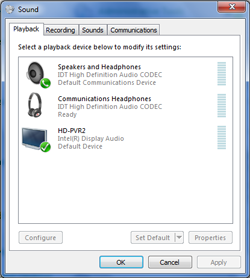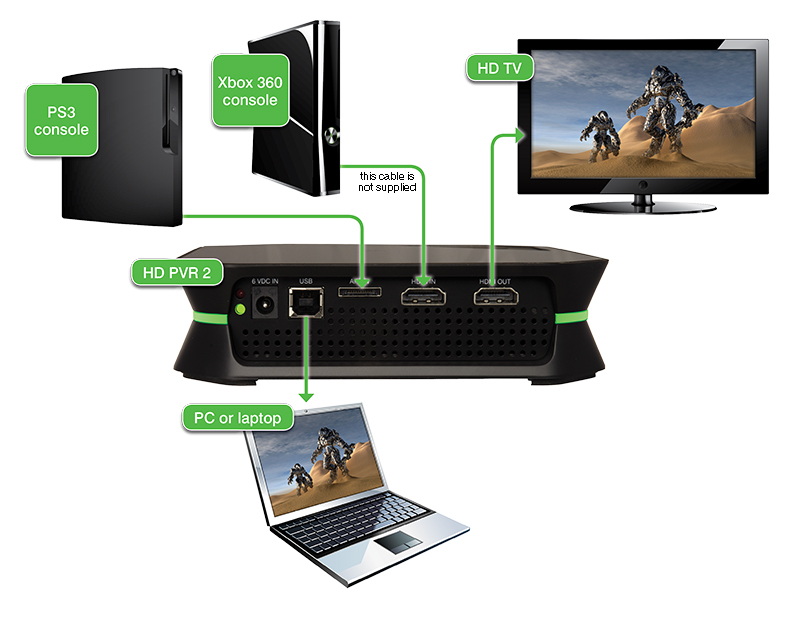Soporte: HD PVR 2
- Descargas
- Beta
- Captura
- StreamEez
- WinTV
- 3rd Party
- PS3 setup
- Xbox setup
- Partidas de PC
- Manuales
- FAQ
- Solució de problemas
- Videos
Drivers y aplicaciones para Windows del HD PVR 2
CD de instalación HD PVR 2
Drivers Windows, Software Hauppauge Capture y actualizaciones
Hauppauge Capture
Hauppauge Capture version 42316 Por Windows 11, 10, 8 y 7 | Fecha: 15.11.2024
Hauppauge Capture supports the following products:
- HD PVR 2 (all models)
- HD PVR Pro 60
- Colossus 2 and Colossus
- HD PVR Rocket
- HD PVR 60
- HD PVR model 1212
- USB-Live2
- ImpactVCB-e
Pour installer :
- Cliquez sur le bouton de téléchargement et enregistrez Hauppauge Capture sur votre PC (ne sélectionnez pas "Exécuter")
- Une fois Hauppauge Capture téléchargé, lancez l'installation de Hauppauge Capture
- Après l'installation, il vous sera demandé de redémarrer votre PC. Veuillez redémarrer.
- Lors du redémarrage de votre PC, si vous avez un HD PVR 2, débranchez la fiche d'alimentation à l'arrière du HD PVR 2 pendant quelques secondes, puis rebranchez-la. Cela réinitialise le HD PVR 2.
- Une fois votre PC redémarré, vous verrez l'icône Hauppauge Capture sur votre bureau Windows. Exécuter. Aucune autre configuration n'est nécessaire.
HD PVR 2 Windows driver version 1.6.34039
![]() HD PVR 2 Windows driver version 1.6.34039
HD PVR 2 Windows driver version 1.6.34039
Esta versión es para Windows 8, 7, Windows Vista o Windows XP.
This version has a fix for an Error code 52 found with some versions of Windows.
File name: hdpvr2_driver_1_6_34039.exe
Date: Feb. 9, 2016
File size: 5.8MB
Para instalar este driver de Windows y actualización de la aplicación:
- Haga clic en el enlace de descarga. Se le dará una opción para ejecutar o guardar el archivo. Haga clic en Guardar para guardar el archivo en el directorio de descarga.
- Ejecute este archivo. Se instalará el controlador de Windows además de la Showbiz, botón de grabación y aplicaciones personales Logo.
- Cuando termine de ejecutarse la actualización, se le pedirá que reinicie su PC. Reinicie el PC
- Mientras que el PC se reinicia, apagar y encender la HD PVR 2 para cargar el nuevo firmware. Para apagar y encender el HD PVR 2, desconecte la alimentación de la unidad durante unos segundos y luego vuelva a conectarla
- Cuando su PC se haya reiniciado, debería ver el Hauppauge Capture icono en el escritorio de Windows. Haga doble clic en el icono del mundo del espectáculo. Una vez que vea Capture, haga clic en la ficha Captura.
- Nota: No podrá ver vídeo en su televisor hasta que se ejecute Hauppauge -> Capturar
- En Origen (esquina superior izquierda), en Captura de vídeo Hauppauge HD PVR 2.
- Si los cables están conectados, ahora debería ser capaz de grabar vídeos
Aplicación Logo Personal
La aplicación Logo Personal se instala con el CD de instalación HD PVR 2.
Algunos consejos sobre el uso de la aplicación Logo Personal
- El logotipo debe ser 100pixels x 150pixels y ser GIF, BMP o PNG. Los archivos PNG que son 24-bit puede ser transparente.
- Haga clic en "Browse" y luego encontrar su logotipo. Una vez abierto el logo, se puede colocar en la pantalla arrastrándola con el ratón.
- Si cambia la resolución de grabación, el HD PVR 2 aplicación calculará registro donde para cambiar su posición para mantenerla en el mismo lugar.
- Una vez que haga clic en 'OK' en la parte inferior de la aplicación del logotipo personal, su logotipo será entonces siempre se utiliza en las grabaciones.
- Se puede ajustar la transparencia mediante el uso de la barra de desplazamiento Alpha. Todo el camino a la derecha hace que el logotipo totalmente opaco, mientras la mueve hacia el centro hace que el logotipo semi-transparente.
- Los ajustes son "pegajosos". Una vez fijado, se aplica a todas las grabaciones futuras (a menos que se vuelva a ejecutar el programa de logotipo personal y hacer cambios).
- Aquí hay un video breve test que hicimos con el logo insertado por la aplicación Logo Personal. http://www.youtube.com/watch?v=qBVs5wSlp2I
Beta software para HD PVR 2
None at this time
Hauppauge Capture
La nueva aplicación Hauppauge Capture
Graba, recorta y sube sus videos a la red
Características Hauppauge Capture:
- Grabar, editar y subir su juego Xbox, PlayStation, WiiU y juego de PC en HD
- Nueva función: grabar sus vídeos con Facecam (HD PVR 2 y HD PVR Rocket)
- Grabación de comentario del juego y streaming, con multi-pista de audio (HD PVR 2 solamente)
- Editor de ajuste simple y rápido
- Carga de grabaciones de juegos a YouTube
- Integrado StreamEez (HD PVR 2 y HD PVR Rocket) para Twitch, YouTube y Ustream streaming. YouTube en streaming requiere Evento en vivo habilitado por YouTube
- Haga clic aquí para obtener instrucciones de YouTube
- Haga clic aquí para ver tutorial de la transmisión a YouTube
- Integrado insercción de logos (HD PVR 2 solamente)
- Fácil de usar selector de calidad de vídeo y opciones de escala
- Soporte para la grabación de audio 5.1 canales a través de SPDIF óptico en el HD PVR 2 GE Plus y el HD PVR 2 modelo 1512
Hauppauge Capture
Hauppauge Capture version 42316 Por Windows 11, 10, 8 y 7 | Fecha: 15.11.2024
Hauppauge Capture supports the following products:
- HD PVR 2 (all models)
- HD PVR Pro 60
- Colossus 2 and Colossus
- HD PVR Rocket
- HD PVR 60
- HD PVR model 1212
- USB-Live2
- ImpactVCB-e
Pour installer :
- Cliquez sur le bouton de téléchargement et enregistrez Hauppauge Capture sur votre PC (ne sélectionnez pas "Exécuter")
- Une fois Hauppauge Capture téléchargé, lancez l'installation de Hauppauge Capture
- Après l'installation, il vous sera demandé de redémarrer votre PC. Veuillez redémarrer.
- Lors du redémarrage de votre PC, si vous avez un HD PVR 2, débranchez la fiche d'alimentation à l'arrière du HD PVR 2 pendant quelques secondes, puis rebranchez-la. Cela réinitialise le HD PVR 2.
- Une fois votre PC redémarré, vous verrez l'icône Hauppauge Capture sur votre bureau Windows. Exécuter. Aucune autre configuration n'est nécessaire.
Añade Facecam a las grabaciones. Para activar la Facecam, vaya a la pestaña Configuración y seleccione su webcam en el menú desplegable. En los equipos más lentos (más lento que un i5 de Intel), el "modo de bajo recursos" debe estar encendido.
Para instalar:
- Haga clic en el botón de descarga y captura Guardar Hauppauge a su PC (no seleccione "Ejecutar")
- Una vez que Hauppauge Capture se descarga, ejecute la instalación de captura de Hauppauge
- Después de la instalación, se le pedirá que reinicie su PC. Por favor reinicie.
- Mientras que reiniciar su PC, si usted tiene un HD PVR 2, retire el enchufe de alimentación de la parte posterior de la HD PVR 2 durante unos segundos y luego vuelva a enchufarlo. Esto restablece el HD PVR 2.
- Una vez que su PC se reinicie, aparecerá el icono de Hauppauge Capture en el escritorio de Windows. Ejecutarlo. No se necesita ninguna otra configuración.
Las nuevas características de esta versión:
- Facecam para sus grabaciones. Los ajustes facecam están en la ficha Configuración: elija su cámara web en el menú desplegable y Facecam se añadirá automáticamente a tus grabaciones. También puede ajustar la posición y el tamaño de la Facecam
- Integrado StreamEez para el Rocket: streaming con Twitch y YouTube
- Tecla de acceso directo Record: Alt y la barra de espacio se inicia y detiene la grabación actualizaciones de grabación de audio Multi-pista
- Mejora función Exportar a MP4
- Añadido ajuste de volumen de audio para la Rocket HD PVR
- Ahora, con multi-pista de grabación de audio. Para activar la grabación multi-pista, haga clic en:
- Avanzadas -> codificador de audio y seleccione Usar múltiples pistas de audio. Haga clic en Aceptar y a continuación, cierre y vuelva a abrir Hauppauge Capture.
- Cada una de sus fuentes de audio ahora será en una pista separada, y puede ser editado en Sony Vegas. Para revisar el audio multi-pista, le sugerimos que abra su grabación en el reproductor multimedia VLC y haga clic en Audio -> Pista de audio y se puede escuchar a la pista 1 (juego), la pista 2 (micrófono) o la pista 3 (audio PC ).
- Mejora de la función de exportación MP4 en la pestaña Editar
- Requisitos del PC reducidos para la grabación y reproducción
Nota: se puede tener Showbiz, WinTV v7 y Hauppauge Capture instalado al mismo tiempo en su PC, pero sólo puede grabar desde un programa a la vez
Hauppauge Capture galería de imágenes
Si usted tiene algún comentario sobre la aplicación Hauppauge Capture, por favor envienos un correo electrónico a: TheFrontDesk@hauppauge.com
Agradeceríamos conocer tu opinión!
StreamEez: vive es streaming tus partidas, con aceleración por hardware!
StreamEez - live streaming with Twitch and YouTube

File name: streameezsetup_1_4_35054.exe
Date: Feb 24, 2017 | File size: 151 MB
To install this version of StreamEez:
- Por favor, haz clic en el enlace de descarga. Se le dará una opción para ejecutar o guardar el archivo. Haga clic en Guardar para guardar el archivo en el directorio de descarga.
- A continuación, ejecute el archivo. Durante la instalación, tendrá que ejecutar la instalación de la aplicación StreamEez.
- Una vez completada la instalación, reinicie el PC para activar el nuevo controlador de Windows.
- Mientras que el PC se reinicia, apague y encienda su dispositivo StreamEez para cargar el nuevo firmware (quitar la alimentación de la unidad durante unos segundos y luego vuelva a enchufarlo).
- Cuando el PC se haya reiniciado, haga doble clic en el icono StreamEez-Pro.
- En Origen (esquina superior izquierda), asegúrese de que está establecido en Hauppauge HD PVR 2.
- Si se conectan los cables, ahora debería ser capaz de transmitir con Twitch, Ustream o YouTube.
Video como usar SteamEez con HD PVR 2
Como instalar StreamEez con Youtube
Algunos consejos sobre el uso de StreamEez para HD PVR 2
- Paso 1
- Antes de cambiar la configuración, asegúrese de que está fuera del aire y el botón de bloqueo está desbloqueado (haga clic en el botón para desbloquear).
- Elija su fuente de vídeo. Xbox 360 utiliza normalmente HDMI mientras que PS3 normalmente utiliza componentes.
- Elija su fuente de audio. Xbox 360 utiliza normalmente HDMI PS3 mientras usa normalmente Line.
- En Perfil de Calidad, el valor predeterminado es alto ancho de banda. Dependiendo de la velocidad de conexión de su servicio de Internet, es posible que tenga que cambiar el ancho de banda medio o bajo. Un flujo desigual significa que su velocidad de carga es demasiado bajo y usted tiene que elegir un perfil de calidad diferente.
- Si desea obtener una vista previa de su vídeo en StreamEez, asegúrese de que el control deslizante bajo la ventana de vista previa se ajusta a "velocidad normal". Ahora debería ver el vídeo en la ventana de vista previa.
- Paso 2
- A continuación, seleccione el servicio de Stream, ya sea Twitch o Ustream. (Debe tener una configuración de la cuenta corriente con el servicio que desea utilizar)
- En Canal, elija Iniciar sesión. Ingrese su usuario y contraseña. Usted verá un mensaje de "credenciales Gathering", como verificar el nombre de usuario y contraseña..
- Una vez que su nombre de usuario y la contraseña se confirma, podrás ver la dirección URL de su flujo de caja en el "link corriente Copy". Si hace clic en la palabra "link corriente Copy", la dirección URL se copia en el portapapeles.
- Paso 3
- Deje la conexión de red por defecto
- Como comenzar streaming
- Para iniciar la transmisión, haga clic en el punto rojo junto a "No Air". El indicador debe ser cambiado a "On Air", y que ahora tendrá que vivir de streaming a través de Internet!
- Una vez que están en el aire, no se puede cambiar la configuración. Tiene que dejar de transmisión haciendo clic en el punto verde al lado de On Air para detener el stream.
WinTV para el HD PVR 2
Nota: WinTV v7 se proporciona con el HD PVR 2 modelo 1512 solamente. Todas las otras versiones de HD PVR 2 se puede utilizar con WinTV v7, pero requieren una compra por separado. here.
WinTV v7 manual de instalación para HD PVR 2
![]() WinTV v7 Setup y instalación, con instrucciones para la instalación del IR Blaster
WinTV v7 Setup y instalación, con instrucciones para la instalación del IR Blaster
Third Party Applications
HDPVRCapture for the Mac
Use HD PVR 2 con Mac.
Capture4ME
Capture4ME es compatible con HD PVR 2. Es una aplicación fácil de usar que se centra en el objetivo central de la captura de vídeo. La aplicación Capture4ME tiene la capacidad de recortar el principio o el final de una grabación, y también 'Subir a YouTube "función para aquellos que quieren compartir sus vídeos en línea.
Xbox 360 video setup
Ajuste de la salida de video en la Xbox, instrucciones paso a paso
En primer lugar, encienda la consola Xbox 360 y navegue hasta el menú principal.
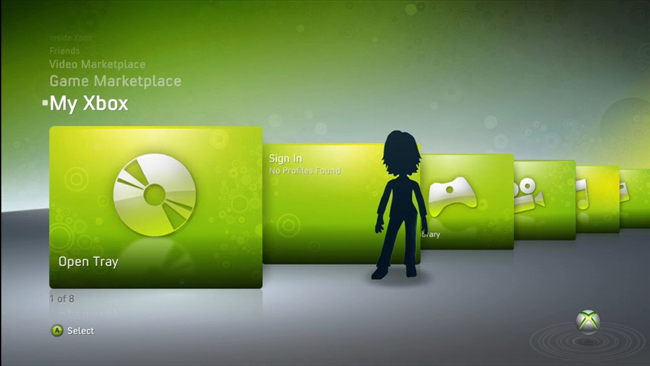
Navegue hasta el último menú de la derecha y entrar en Configuración del sistema.
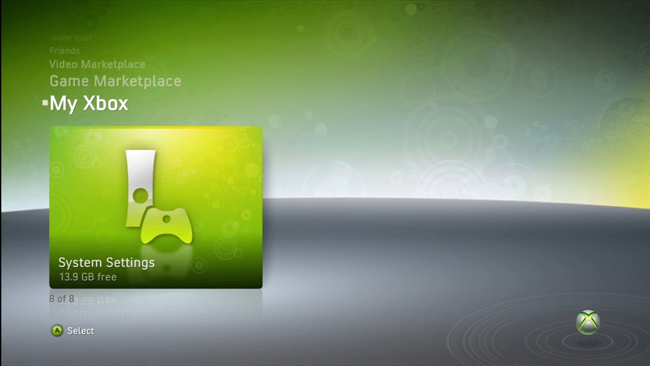
Ve a Configuración de la consola
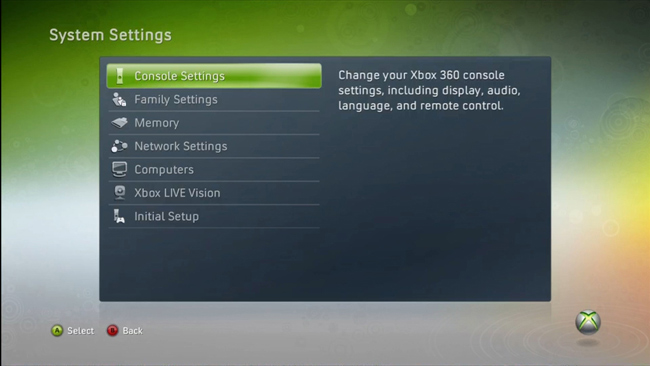
Entra en Pantalla.
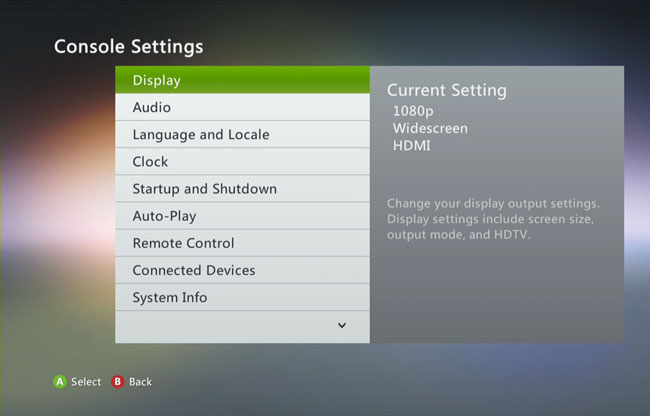
Ir a la configuración de HDTV.
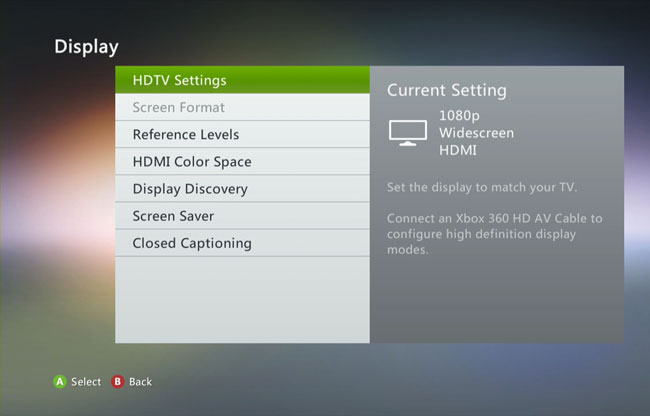
Ahora seleccione la resolución que desee.
La HD PVR sólo funcionará con 480p, 720p, 1080i y 1080p. Si su sistema está configurado actualmente para resoluciones no estándar, como 1360x768, por favor selecciona 480p, 720p, 1080i o 1080p ..
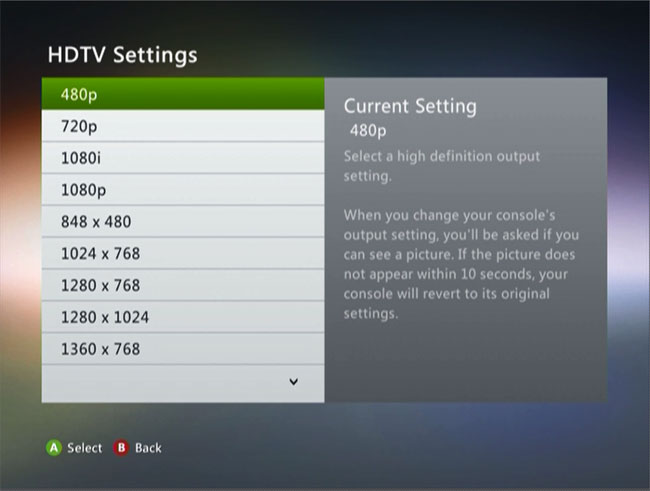
Al seleccionar la nueva resolución, se le preguntará si desea conservar la nueva configuración. Por favor, seleccione Sí, mantener estos ajustes.
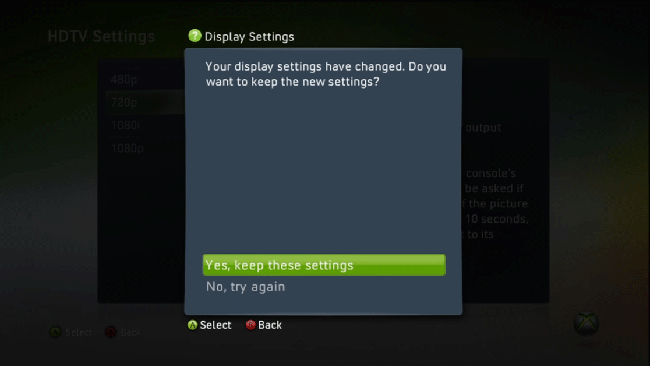
Ya ha terminado.
Usando HD PVR 2 para grabar su juego de PC o la pantalla de su PC
Nota: HD PVR 2 puede aceptar vídeo de un PC en los formatos siguientes solamente: 1920 x 1080 a 60Hz máx, 1280 x 720 a 60 Hz max y 720 x 480 a 60 Hz máx. Si está ejecutando en cualquier otro modo de vídeo, podrás ver ya sea una pantalla en negro o el vídeo distorsionado. Revise su modo de vídeo!
Paso 1 - Instalar el HD PVR 2 en su PC
Conecte el HD PVR 2 a su PC (el PC en el que se realizará la grabación) mediante el cable USB suministrado. Conecte la alimentación del HD PVR 2.
Instale la aplicación de captura Hauppauge HD PVR 2 desde esta página La ayuda prevista en Descargas.
Cuando haya terminado con la instalación, tendrá que reiniciar el PC. Mientras que su PC se está reiniciando, apague y encienda el HD PVR 2 retirando el conector de alimentación durante unos segundos.
Después de reiniciar, ejecute Capture Hauppauge haciendo doble clic sobre el icono en el escritorio de Windows.
En este punto, es posible que no vea el vídeo en la ventana de vista previa de captura. Esto es normal.
Paso 2 - Configure su modo de video para juegos PC
Nota: HD PVR 2 puede aceptar vídeo de un PC en los formatos siguientes solamente:
- 1920 x 1080 a 60Hz max
- 1280 x 720 a 60 Hz máx
- 720 x 480 a 60 Hz máx
Si está ejecutando en cualquier otro modo de vídeo, podrá ver ya sea una pantalla en negro o el vídeo distorsionado. Revise su modo de vídeo!
En el equipo en el que podrá jugar a sus juegos de PC (que llamaremos esto el PC Gaming), conecte un cable HDMI de la tarjeta gráfica del puerto HDMI a la entrada HDMI en el HD PVR 2.
Nota: la pantalla de su PC para juegos puede ir negro durante varios segundos y entonces usted estará de regreso en el escritorio de Windows.
En su PC Gaming, haga clic derecho en el escritorio de Windows y seleccioneScreen resolution (click for screen shot).
En Mostrar debería ver HD PVR2 en el menú desplegable.
Seleccione HD-PVR 2 (click for screen shot).
Según la Resolución se establece en cualquiera 1920X1080 o 1280X720.
En Varias pantallas, establece en Duplicar estas pantallas.
Click Advanced settings (click for screen shot). Establecer velocidad de refresco en 60Hz Set Scaling para mantener la pantalla Escala..
Paso 3 - Conecte el cable HDMI de la PC Gaming a la HD PVR 2 Conector de entrada HDMI
Si usted tiene una computadora portátil, basta con conectar un cable HDMI de su PC puerto de salida HDMI a la entrada HDMI en el HD PVR 2. Usted debe ver la pantalla de su PC en el monitor de vídeo. Si no lo hace, haga clic en el botón de Windows en el teclado y al mismo tiempo la tecla P. A continuación, seleccione Duplicar. Si ha configurado correctamente (paso 2) el modo de vídeo de su PC, usted debe ver la pantalla de su PC en el monitor de vídeo.
Si usted tiene una PC de escritorio, a continuación, retire el cable HDMI que se conecta al monitor y conectarlo a la entrada HDMI en el puerto en el HD PVR 2. Luego tome un cable HDMI y conecte un extremo inot el puerto de salida HDMI en el HD PVR 2 y el otro extremo a un puerto HDMNI en su monitor. Si ha configurado correctamente (paso 2) el modo de vídeo de su PC, usted debe ver la pantalla de su PC en el monitor de vídeo.
Paso 4 - Configurar el audio del PC Gaming si el sonido llega a través de su monitor HDMI
Si está utilizando el terminal HDMI pasar a través de la HD PVR 2 (si usted no está usando HDMI de paso, vaya al paso 4a), en el PC Gaming haga clic derecho en el icono del altavoz en la barra de tareas y seleccionar el dispositivo de reproducción. En los dispositivos de reproducción de encontrar la conexión HDMI para la HD PVR 2 (que debería decir HD-PVR2). Haga clic derecho y seleccione Establecer como dispositivo predeterminado.
Paso 4a - Configuración de audio si está utilizando altavoces conectados directamente a su PC
Si usted está escuchando el sonido de su PC para juegos a través de los altavoces y no en el monitor de vídeo, para escuchar el audio sin ningún tipo de retardo de audio tendrá que dividir el audio procedente de su PC Gaming. Para ello, necesitará dos adaptadores: un adaptador Y pulgadas estéreo 1/8th, un estéreo 1/8th pulgada a RCA macho adapter.and un juego de cables de audio. Estos adaptadores son comunes y se pueden comprar en Radio Shack o en línea.
- Conecte el "estéreo 1/8 adaptador" Y "al puerto de audio verde (la salida de audio del puerto) en el PC Gaming.
- Conecte el cable del altavoz en un extremo de la "1/8 estéreo adaptador" Y ".
- En el otro extremo de la "1/8 estéreo adaptador" Y "conectar el estéreo 1/8th pulgada al adaptador masculino del RCA
- Conecte el Audio cable set en el conector RCA 1/8" stereo al adaptador hembra(haga clic para ver una imagen del divisor de audio instalado)
- A continuación, conecte el otro extremo del cable de audio fijado a la HD PVR 2 mediante el cable adaptador AV Hauppauge (las tomas de audio negro).
- Conecte el adaptador Hauppauge AV en la entrada AV en la parte trasera del PVR 2.(haga clic aquí para ver la configuración de cables completo)
- En Capture Hauppauge, en la ficha de captura, ajuste de audio en la Línea y silenciar el audio en Showbiz (para que no se oye el eco de audio)
Aquí hay algunas capturas de pantalla si tiene un adaptador de gráficos nVidea 650M en su juego de PC
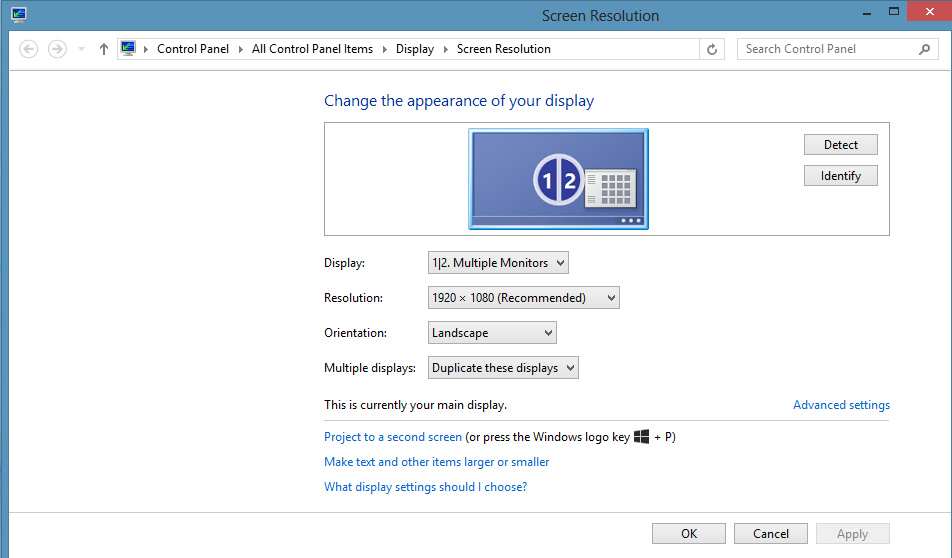 Screen resolution menu |
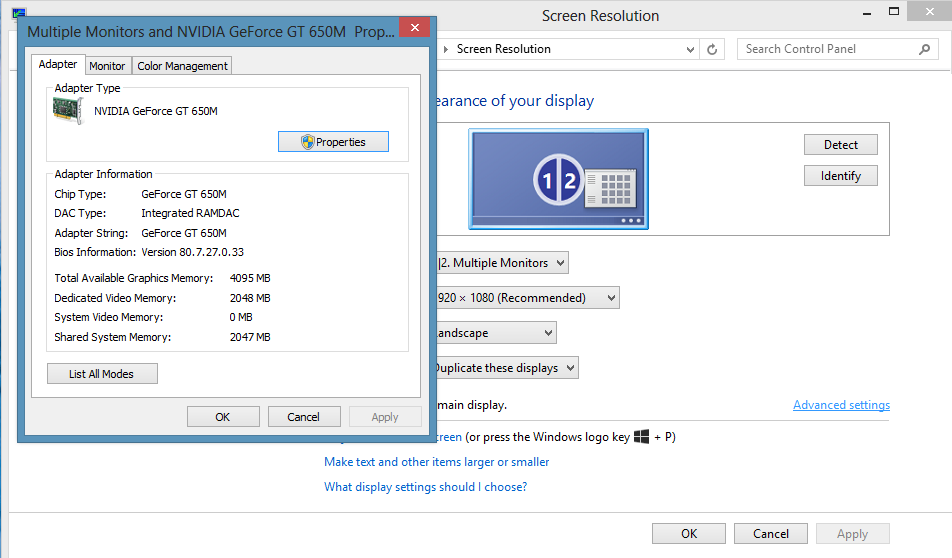 Advanced Settings menu. Then click List All Modes |
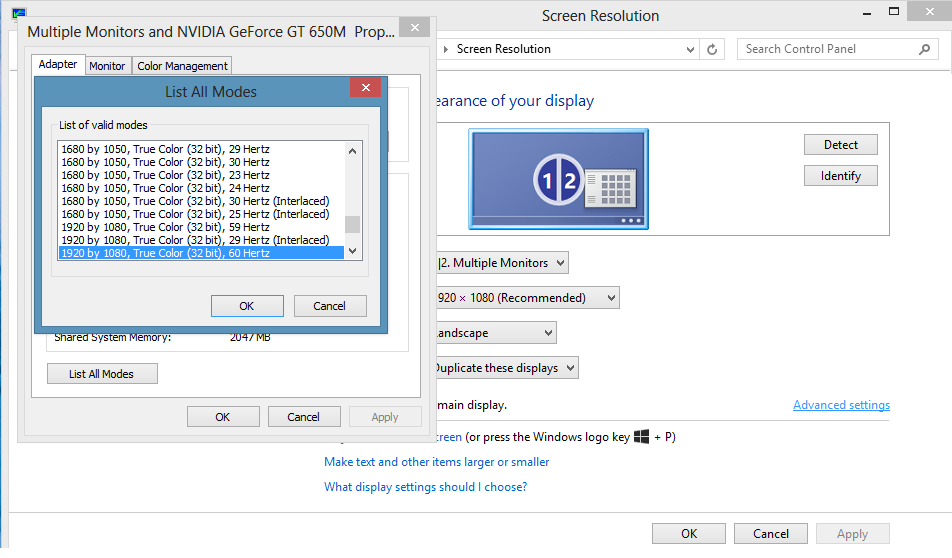 List All Modes menu. Set the screen resolution to 1920 by 1080, True Color (32-bit), 60Hz. Then click OK / OK and Apply. |
Aquí hay algunas capturas de pantalla si tiene un adaptador de gráficos ATI en su juego de PC
En el Centro de Control Vision de AMD, en Administración / Propiedades del Escritorio Escritorio, ajuste el Área del escritorio a 1080p o 720p y la tasa de refresco a 60Hz, 59Hz o 50Hz
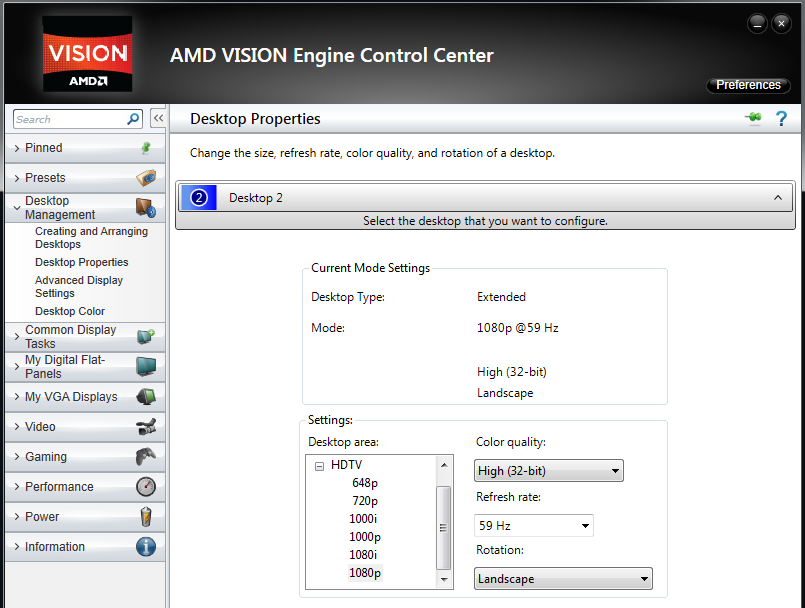
Guias de ayuda
HD PVR 2 Guía de instalación rapida
Here is the latest HD PVR 2 Gaming Edition QuickInstall Guide
Here is the latest HD PVR 2 QuickInstall Guide
Here is the latest Hauppauge Capture Manual
Tutorial de como editar grabaciones del HD PVR 2 con Sony Vegas
Click here para ver el tutorial de edición de grabaciones con Sony Vegas Editor
http://www.youtube.com/watch?v=VuL_vc42PZI
Diagrama de conexiones del HD PVR 2 connection diagrams
HD PVR 2 Gaming Edition ha de vídeo para pasar a través de ninguna grabación de retardo. Sólo tienes que conectar HD PVR 2 entre la consola de juegos y el televisor de alta definición. (haga clic en la foto para ampliarla)
Utilidad de limpieza (HCWClear) para el HD PVR 2
Preguntas frecuentes acerca de HD PVR 2
¿Qué sistemas operativos son compatibles con la HD PVR 2?
Microsoft Windows 8, 7 o Vista (32 o 64 bits) o Windows XP con Service Pack 2 o posterior.
¿Necesito un ordenador para usar HD PVR 2?
Sí, se requiere un PC o portátil para usar HD PVR 2. El PC se utiliza tanto para ejecutar la aplicación HD PVR 2 plus es el lugar donde se almacenan HD PVR 2 grabaciones. HD PVR 2 no tiene ningún almacenamiento de disco interno.
HD PVR 2 se conecta a un ordenador PC o portátil a través de un puerto USB 2.0. Los HD PVR 2 grabaciones se almacenan en la unidad de disco de la PC.
Si usted tiene un Mac, no es una aplicación de HDPVRCapture que se puede utilizar. Ir a http://www.hdpvrcapture.com.
Yo uso el HD PVR Gaming Edition 2. Me preguntaba ¿cómo grabar mi juego de chat con audio de juego?
Con la nueva aplicación de captura Hauppauge, usted puede conectar su micrófono en la 'entrada de micro' en su PC y mezclar su juego de play audio con el audio del micrófono. Hay ajustes de volumen separados para el juego y el audio del micrófono.
http://www.hauppauge.com/capture
También puede utilizar un mezclador externo para mezclar su charla con el juego. Aquí está el enlace al tutorial sobre cómo conectar un micrófono a la HD PVR 2.
http://www.youtube.com/watch?v=IhP_Pnw-19Y
Usted necesitará un mezclador de audio de ' mezclar ' el audio del juego . Este es el que utilizamos ( pero hay muchos otros):
http://www.mcmelectronics.com/product/DISTRIBUTED-BY-MCM-TC-43-/50-6182
Aquí es cómo conectar un micrófono cuando se utiliza una XBOX
Aquí están las conexiones :
Conecte el Xbox a la HD PVR 2 con un cable HDMI . Este cable se utiliza para sólo video.
Para el audio, es necesario utilizar un " adaptador de audio Xbox ' para llevar el audio (estéreo ) de su Xbox para el mezclador. Aquí está este adaptador :
http://www.amazon.com/Microsoft-Audio-Adaptor-Xbox-360-Windows/dp/B004S5EH6Q/ref=sr_1_8
Ahora conecta el micrófono en el mezclador. Generalmente hay una toma de entrada de la mezcladora marcada ' mic ' o ' micrófono ' .
La salida estéreo del mezclador va a los conectores de audio en el adaptador AV Hauppauge, y el adaptador AV Hauppauge se conecta a la parte posterior de HD PVR 2 en el ' AV ' conector.
Por último , en la captura de Showbiz , se establece la entrada de vídeo a HDMI PERO LA ENTRADA DE AUDIO necesita ser ajustado en " RCA ( STEREO) " . Este es el punto clave que hay que hacer . Y a continuación, se conecta a su televisor con HDMI con normalidad
¿Puedo conectar el cable passthrough HD PVR 2 a un televisor normal ?
La salida HDMI de la HD PVR 2 sólo se puede utilizar en un aparato de TV con conectores HDMI . Televisores HDMI normalmente muestran 720p o 1080p.
¿Puedo usar el HD PVR 2 con un Mac?
Si usted compra el HD PVR Gaming Edition 2 Además, viene con una copia gratuita de HDPVRCapture para Mac .
Si usted tiene un PVR HD 2 o un HD PVR Gaming Edition 2 , usted puede comprar HDPVRCapture separado. Para obtener más información , por favor vaya a:
www.hdpvrcapture.com.
Requisitos del sistema
Windows 8, 7, Vista y Windows XP con Service Pack 3 . Soporte para Mac de HDPVRCapture.com
Puede grabar HD PVR 2 video en casi cualquier PC. Más viejo , lento, portátiles o PCs de escritorio se puede utilizar para grabar HD PVR 2 video. Video de presentación en equipos antiguos y portátiles podría ser desigual y perezoso , pero sus grabaciones estará bien.
Pero al reproducir una grabación de HD PVR 2 en la pantalla del PC , se necesita una CPU rápida , y al menos 512 MB de memoria gráfica . Aquí está lo que recomendamos para la reproducción de vídeo ( mínimo):
- Dual core 2.0Ghz CPU o más rápido
- Gráficos con memoria de 512 MB ( o más)
- tarjeta de sonido
- Puerto USB 2.0
¿Puedo grabar vídeo compuesto de mi vieja PS2 o Wii?
Sí. Conecte el cable amarillo de la Wii al conector azul del cable AV Hauppauge. A continuación, conecte los cables de audio rojo y blanco desde tu Wii a los conectores rojo y blanco del cable AV Hauppauge. Luego, en Showbiz o Hauppauge captura, seleccione Composite bajo de entrada de vídeo y Entrada de línea Entrada de audio bajo.
¿Puedo usar el HD PVR 2 con Linux?
En la actualidad, no hay controladores disponibles para Linux.
¿Puedo usar el HD PVR 2 con la aplicación Hauppauge WinTV v7?
Sí. Si utiliza v7.2 WinTV con el HD PVR 2, puede grabar vídeos más utilizar Extender para transmisión en directo.
¿Puedo grabar televisión de alta definición de TV por cable o satélite?
Sí. Mediante la conexión de la salida de vídeo de componentes de su televisor de alta definición por cable o TV por satélite sintonizador externo a las entradas de vídeo por componentes de la HD PVR 2, usted será capaz de grabar los programas de televisión que provienen de su set top box en el disco duro. Conexiones de vídeo por componentes son normalmente los conectores / verdes / azules rojas en la parte posterior de un set top box. A veces también se llaman conectores YPrPb o YCrCb.
El modelo 2 HD PVR 1512 viene con los cables para conectar a tu TV satélite o por cable set top box.
¿Qué tipo de grabaciones puedo hacer con el HD PVR 2?
HD PVR 2 codifica en tiempo real directamente en el disco duro en formato H.264. Hay tres formatos que puede elegir cuando se graba un vídeo:
-MP4 que es compatible con muchos editores de vídeo, además de la reproducción en la Xbox360. MP4 es el formato preferido para Sony Vegas. IMovie de Apple la versión 9.0.4 puede editar HD PVR 2 archivos MP4.
- TS que es un "flujo de transporte" genérico compatible con muchos reproductores de medios digitales
Todos los tipos de archivo de registro se puede utilizar para grabar discos compatibles AVCHD Blu-ray, pero usted tendrá que proporcionar su propia aplicación de grabación de discos.
¿Qué tipo de codificación de audio se realiza con la HD PVR 2?
Hay dos maneras de traer de audio en HD PVR 2: a través de los de línea (RCA) de la entrada de audio estéreo en el conector A / V oa través del conector HDMI. Al traer de audio a través de las tomas estéreo, el audio se graba como AAC. Al traer de audio a través del conector HDMI, el audio también se graba en el formato AAC.
-Audio DTS no es compatible actualmente.
-Grabaciones en formato MP4 se graban usando AAC.
Si usted tiene el modelo 2 HD PVR 1512 o la HD PVR 2 Gaming Edition Plus y está trayendo en 5.1 canales de audio de HDMI o de audio óptico, sus grabaciones se hizo con 5.1 canales de audio AC3.
¿Puedo reproducir archivos de salida que he grabado con mi HD PVR 2 u otro contenido de mi PC de nuevo a un monitor de TV externo a través de las salidas HDMI en el HD PVR 2?
No, el HD PVR 2 en sí no tiene la capacidad de reproducir vídeos grabados a un monitor externo. Para reproducir los vídeos grabados, tendrá que conectar su ordenador portátil o PC a su televisor.
La salida de vídeo HDMI en HD PVR 2 actúa como un paso a través de streaming de vídeo en directo desde su fuente de vídeo a través de la HD PVR 2 de vuelta a su monitor de TV. El poder de la PVR HD debe permanecer en la posición sobre el fin de pasar el vídeo a través del televisor externo.
Si grabo mi juego, ¿puedo subido a YouTube?
Sí. Las grabaciones realizadas con HD PVR 2 están en un formato que puede ser inmediatamente subido a YouTube sin necesidad de conversión. Registros ShowBiz de HD PVR 2 en una forma H.264. ShowBiz Editar le permite recortar sus vídeos muy rápidamente sin la necesidad de volver a codificar. ShowBiz "Subir a YouTube" guarda la configuración de inicio de sesión y le permite subir sus videos.
Cuando puedo subir vídeos a YouTube utilizando Showbiz, que no entiendo una opción HD para la reproducción
En Showbiz, tiene que configurar la resolución predeterminada de al menos 720p al subir a YouTube en HD. Esto se hace yendo a Opciones; Preferencias; Otra y seleccionando la resolución deseada YouTube.
¿Puede mi PC entra en modo de hibernación o dormir cuando se utiliza HD PVR 2?
El controlador actual de HD PVR 2 no permite que su PC para entrar en modo de hibernación o suspensión cuando es la grabación o video de la vista previa.
Mi PS3 no es la selección de vídeo por componentes, y veo una pantalla en negro en Showbiz. ¿Cómo puedo solucionar este problema?
Esto sucede si ha conectado su PS3 mediante HDMI y ahora quiere utilizar el video de componentes para que pueda grabar con HD PVR 2.
Para solucionarlo, tendrá que restablecer la configuración de vídeo en tu PS3. Para ello:
- Asegúrese de que tiene el cable HDMI desconectado en tu PS3
- A continuación, pulse el botón de encendido PS3 en el frente de la PS3. Usted debe ver la luz vaya Roja. Esto significa que su PS3 está apagado.
- A continuación, mantenga pulsado el botón de encendido de la PS3 hasta que escuche dos pitidos (un pitido, luego de unos 5 segundos y una segunda señal sonora).
Su PS3 ahora se debe establecer en vídeo componente y usted debería ver el vídeo en la ventana de vista previa en Capture Showbiz.
Al abrir la captura de Showbiz, veo un botón de canal. ¿Por qué?
Si usted tiene una tarjeta de sintonizador de TV instalado, Capture Showbiz podrá adjuntar a este o cualquier otro dispositivo de captura instalado. Si ve un botón de canal en la ventana del módulo de captura de ir a la Fuente del menú desplegable en la parte superior y seleccione el dispositivo de captura PVR 2 Hauppauge HD.
El video en la ventana de vista previa ShowBiz tiene colores incorrectos?
La mayoría de las veces esto es causado por uno de los conectores de vídeo por componentes no está conectado. Por ejemplo, si el conector de Red no se ha conectado correctamente, la imagen de vídeo se verá verde.
Proveedores de actualizar a los controladores más recientes suministrados por el fabricante de su tarjeta gráfica.
Veo un cambio en el brillo cada pocos segundos en Hauppauge Captura y Showbiz durante la grabación, streaming o reproducir mis grabaciones de vídeo. Pero mis grabaciones están bien. ¿Qué está pasando?
Si está ejecutando una tarjeta gráfica AMD en el PC que la HD PVR 2 está conectado a, puede experimentar un ligero cambio en el brillo cada pocos segundos, mientras que en las pantallas de vista previa o editar. Esto se debe a un problema con la aceleración de hardware que hemos visto en algunos de los controladores de AMD. Este cambio no afecta a las grabaciones y por lo general se puede eliminar cualquiera de los conductores que cambian de la tarjeta gráfica o mediante la desactivación de la aceleración de hardware.
Vídeo es desigual o disuelta durante la captura, sin embargo, mis grabaciones son perfectos. ¿Por qué?
Esto es causado por un procesador lento en su ordenador portátil o PC de sobremesa o el adaptador de pantalla tiene un problema. Asegúrese de que su tarjeta de vídeo cumple los requisitos mínimos. Proveedores de actualizar a los controladores más recientes suministrados por el fabricante.
En septiembre de 2012, hubo un problema con el controlador de gráficos de ATI lo que causaría un vídeo con saltos o la congelación de la pantalla de vídeo. Esto debe ser fijado con una actualización de ATI en sus controladores de gráficos.
Aparece una pantalla en negro en la ventana Captura ShowBiz cuando usando vídeo componente de un televisor por cable set top box.
Algunos decodificadores establecidos se puede desactivar o apagar la salida de componentes, si se está utilizando la salida HDMI o DVI. Revise para ver cómo usted tiene su televisión conectada a su decodificador. Puede que tenga que desconectar el conector HDMI de su decodificador cuando desee grabar programas de televisión.
Transferencia de audio no funciona
Para que el sonido pase a través de operar, es necesario configurar los ajustes de la aplicación Showbiz. En Showbiz, haga clic en Capturar. Asegúrese de que la fuente es de captura Hauppauge Siena Video. Luego haga clic en el menú desplegable Entrada de audio desde el menú (RCA, HDMI) hacia abajo. Una vez configurado, el HD PVR 2 conservará estos ajustes. Nota: el HD PVR 2 debe estar encendido para el paso a través de operar.
Mis grabaciones de vídeo un aspecto pixelado con movimiento rápido. ¿Qué puedo hacer yo?
El aumento de la tasa de bits de grabación eliminará los artefactos de movimiento en sus grabaciones. He aquí cómo hacerlo:
En el módulo de captura de Showbiz, haga clic en el botón de configuración de formato. Luego haga clic en la ficha Vídeo Codificar. Bajo Bitrate, establece en 10000000 (esto es 10 Mbits / seg bitrate). Bajo pico Bitrate, establecido en 20 millones (esto es 20 millones de bits / segundo). En el modo de Bitrate, establecida en Variable.
Usted puede experimentar con otras configuraciones, pero en nuestra experiencia, estos son buenos para subir a YouTube.
¿Qué resoluciones y velocidades de bits son compatibles con el HD PVR 2?
- Resoluciones grabar vídeo son 1080p30, 720p60, 540p60, 480p60 y una serie de variantes descendente de la escala de estos formatos.
- Puede grabar en datarates de 1Mbs a 13.5Mbs, constante y velocidad de bits variable
¿Qué formatos de archivo son creados por la grabación con el HD PVR 2?
Los formatos que se pueden grabar en son:. TS (Transport Stream para AVCHD), M2TS (para PS3) y MP4 (para la mayoría de los editores de video y para su reproducción en una Xbox 360)...
¿Cuánto espacio de disco se tarda hasta al grabar?
Aproximadamente 2 GB por hora a 5Mb / s ajuste.
Aproximadamente 4 GB por hora a 9 Mb / s de ajuste.
Aproximadamente 6 GB por hora en 13,5 configuración Mb / s.
¿Puedo usar el HD PVR 2 independientemente de un PC?
No, el HD PVR 2 se necesita un PC para funcionar. Pero una vez que se haya conectado su PC a HD PVR 2 y ha conseguido correr Showbiz, puede desconectar el cable USB a su PC y el traspaso va a seguir funcionando siempre y HD PVR 2 todavía tiene energía.
¿Puedo usar un cable USB más largo con mi HD PVR 2?
No se recomienda utilizar un cable USB diferente que no sea el cable suministrado con el dispositivo.
¿Puedo grabar un disco Blu-ray con mi HD PVR 2?
Puede grabar discos Blu-ray compatible sino una grabadora de discos no se suministra con HD PVR 2.
¿Cuáles son las especificaciones para el adaptador de corriente que se incluye con el HD PVR 2?
El adaptador de corriente está 6V 1,6 amperios.
Solución de problemas
Subir videos a YouTube
Para cambiar la resolución de subida de YouTube, en ShowBiz haga clic en el botón de opciones (esquina superior derecha) y seleccione Preferencias en el menú desplegable. En la ventana de Preferencias, haga clic en la pestaña que dice Otros. En la parte inferior de esta pestaña será la resolución de subida predeterminada cuando subir clips. Para archivos HD a YouTube, se recomienda 720 como mínimo. Por defecto, Showbiz se establece en 240pView the Preferences page
¿Qué significan las luces en la parte delantera de HD PVR 2?
- Luz azul : Cuando HD PVR 2 está encendido y listo para empezar a grabar , la luz azul está encendida. Cuando la luz azul parpadea, el HD PVR 2 no se ' ve ' por su PC . Compruebe el cable USB!
- La luz amarilla parpadea una vez cuando se ejecuta de captura: el HD PVR 2 está listo para iniciar la grabación .
- La luz amarilla sobre : esto significa de vídeo está presente y HD PVR 2 detecta vídeo en la fuente de vídeo seleccionada. Por ejemplo , si usted está usando ShowBiz y ha seleccionado HDMI y tiene una fuente HDMI activa, entonces usted verá una luz amarilla en la parte frontal de HD PVR 2 .
- Verde anillo de LED : indica que HD PVR 2 está grabando vídeo a tu unidad de disco.
- Luz roja: esto significa que el codificador de vídeo dentro de HD PVR 2 no puede enviar datos a su PC. Hay una serie de razones que esto podría suceder. Si su PC funciona con lentitud y no puede obtener los datos de HD PVR 2 con la suficiente rapidez , la luz roja podría continuar durante unos segundos hasta que el PC puede aceptar datos . Si hay un problema con el cable USB o el puerto USB de su PC , la luz roja podría estar iluminado . Cambie a otro puerto USB de su PC, a continuación, apague HD PVR 2 , espere unos segundos y vuelva a encenderlo . Si continúa viendo la luz roja durante la grabación , compruebe el cableado y si sigue teniendo problemas , póngase en contacto con el soporte técnico de Hauppauge .
"El dispositivo no está disponible" mensaje en Capture Showbiz:
Esto normalmente es causado si se le olvidó preparar "Hauppauge Siena" en el código en el módulo de captura (consulte la página 7 de la Guía QuickInstallation PVR 2 Hauppauge HD). Compruebe lo siguiente en Showbiz => Captura:
En Fuente: asegúrese de Hauppauge Siena captura de vídeo se selecciona. Es posible que tenga que hacer clic en Actualizar para Hauppauge Siena a aparecer.
En la entrada de vídeo: seleccione HDMI si está utilizando una Xbox 360 o de componentes (YPrPb) si está utilizando una PS3.
En la entrada de audio: seleccione HDMI al usar una Xbox y de línea (RCA) si está utilizando una PS3
Si usted no ve Hauppauge Siena aparece en Origen
Vuelva a instalar el controlador Hauppauge Windows desde el CD de instalación o para su descarga en la página de soporte. Al término de la instalación, verá un mensaje de "Los controladores han sido actualizar correctamente". A continuación, puede ejecutar Showbiz => Captura y establecer Fuente de Hauppauge Siena.
Pantalla en negro en la ventana de vista previa de captura ShowBiz ni vídeo en el televisor:
- En primer lugar, asegúrese de que, en Showbiz => Captura, Fuente se ha configurado Hauppauge Siena.
- Si está utilizando una Xbox, asegúrese de que su video se configura en 720p o 1080p. Algunos formatos de vídeo de Xbox darán una pantalla en negro en la captura como en el televisor.
- Si usted aún no ve el vídeo en su televisor o en la pantalla del PC, si está utilizando una PS3 puede que tenga que reiniciar el modo de vídeo en tu PS3. Para hacer esto en la PS3 Slim, empuje el botón de encendido en la parte frontal hasta que se apague la luz roja. Luego presione y mantenga presionado el botón hasta que oiga dos pitidos. A continuación, puede soltar el botón de encendido y el formato de vídeo de PS3 se establecerá en el valor predeterminado.
- Si está utilizando una Xbox, cambiar el cable HDMI por si tiene un cable roto en el interior del cable.
Pantalla en negro en la ventana de vista previa de captura ShowBiz:
En primer lugar, asegúrese de que, en Showbiz => Captura:
Fuente: asegúrese de captura de vídeo Hauppauge Siena está seleccionada.
Entrada de vídeo: seleccione HDMI si está utilizando una Xbox 360 o de componentes (YPrPb) si está utilizando una PS3.
Entrada de audio: seleccione HDMI al usar una Xbox y de línea (RCA) si está utilizando una PS3
Si usted todavía no ve su vídeo juego en la ventana de vista previa en Showbiz => Captura:
- La mayoría de los problemas aquí son el cableado básico y ajustes en las consolas de juegos. Usted Revise los cables!
- Si elige la fuente de vídeo equivocado en Arcosft Showbiz, obtendrá una pantalla en negro. Por ejemplo, si se conecta de vídeo por componentes, pero Capture Arcsoft está configurado para S-Video, obtendrá una pantalla en negro.
- Desmarque "aceleración por hardware" en Capture. En algunas PC, la aceleración de hardware no funcionará y podrá ver el vídeo en el televisor, pero no en la pantalla de su PC.
- Si está utilizando una PS3, asegúrese de que los cables rojo, verde y azul se conectan desde la consola de juegos a los mismos conectores RCA de color en el cable AV en Hauppauge HD PVR 2.
- Como una prueba para asegurarse de que los cables son correctas y están trabajando, conecte la consola de juegos directamente al televisor HD establecido con los mismos cables de componente de video juegos. Si usted ve a su partido en el televisor HD, a continuación, los cables están bien
Entonces:
- Paso 1 : Verifique su cable USB y asegúrese de que la luz azul se encuentra en la parte frontal de HD PVR 2 .
- Paso 2 : Revise los cables de video .
Pruebe a quitar todos los cables y asegúrese de que está firmemente volver a colocar en cada dispositivo que esté utilizando.
¿La luz de color amarillo en la parte frontal de HD PVR 2 ? Si la luz amarilla no está encendida, entonces o bien tienes el mal juego de fuente de entrada de vídeo o la consola de juegos no está encendido .
En la PS3 , desconecte el cable HDMI entre la PS3 y el televisor. Tener HDMI conectado al mismo tiempo, como vídeo componente se apagará de vídeo por componentes y no se le vea el video en ShowBiz .
En la PS3, si deja el cable HDMI conectado por error, a continuación, una vez que se retira debe restablecer el formato de vídeo . Para hacer esto en la PS3 Slim , empuje el botón de encendido en la parte frontal hasta que se apague la luz roja . Luego presione y mantenga presionado el botón hasta que oiga dos pitidos. A continuación, puede soltar el botón de encendido y el formato de vídeo de PS3 se establecerá en el valor por defecto (480p además de salida AV ) . - Paso 3 : Una vez que haya confirmado su fuente de vídeo está activada, la entrada de vídeo está ajustada correctamente y la luz amarilla está en el frente de la HD PVR 2 , si todavía ves una pantalla de vídeo negro en Arcsoft ShowBiz intentar capturar un video en la captura módulo. Si usted puede reproducir con éxito una grabación, pero usted no puede ver el vídeo en directo en la ventana de vista previa , puede que haya un problema de representación de vídeo ( controladores de la tarjeta de vídeo , la aceleración de hardware ...) Compruebe la configuración del dispositivo para obtener más información del decodificador de vídeo. Para habilitar la aceleración de hardware , seleccione " aceleración por hardware " en ArcSoft ShowBiz Capture .
Si la captura de falla, es probable que algo está mal con la entrada de vídeo de HD PVR 2. Esto podría ser un cable de vídeo roto o suelto o se ha conectado el cable en el conector equivocado en HD PVR 2.
Consejos para la instalación de HD PVR 2 con la PS3
- Asegúrese de retirar cualquier cable HDMI conectado a la PS3. Si no desconecta el cable HDMI desde tu PS3 , video componente no estará activada y tendrá una pantalla en negro en Capture .
- Como dicen las instrucciones, enchufe el cable de video PS3 de componentes que se incluye con el HD PVR 2 en el conector AV en la parte posterior de su PS3. A continuación, conecte los conectores RCA de colores ( Rojo, Verde , Azul vídeo más Blanco y rojo de audio ) del cable de video PS3 de componentes en el adaptador de Hauppauge cable AV por componentes . El adaptador de Hauppauge cable AV por componentes conecta en la parte posterior de la HD PVR 2 donde dice AV plug
- A continuación, en el punto en la parte posterior de HD PVR 2 que dice " Salida HDMI " , conecte uno de los cables HDMI. Conecte el otro extremo del mismo cable en el televisor. ( El conector HDMI IN en la parte posterior de HD PVR 2 no se utiliza con la PS3 , así que simplemente lo ignoran ese puerto )
- Para completar la instalación, abra Arcsoft Showbiz en el PC y haga clic en Capturar. Esto debería abrir la ventana de captura . Asegúrese de que está seleccionada la captura de vídeo Hauppauge Siena en el menú desplegable Fuente . Ahora, desde la entrada de vídeo en el menú desplegable , seleccione " Componente ( YPbPr ) . Si todo va bien , debería ver el vídeo de PS3 en la ventana de vista previa de captura.
Sin embargo, si no ves el vídeo en la ventana de captura , puede que tenga que entrar en la configuración de visualización de tu PS3 y cambiar a vídeo por componentes .
Pasar a través de problemas de vídeo (si usted no ve su consola de juegos de vídeo en el televisor, pero se puede ver el vídeo en el modo Captura)
Una vez HD PVR 2 se enciende y se ejecuta Captura y establecer la Fuente, HD PVR 2 funcionará incluso si retira su PC. Para que usted pueda ver el vídeo del juego en su televisor:
-el HD PVR 2 debe estar encendido
-debe ejecutar la captura de Showbiz vez y elegir la fuente de entrada de vídeo (HDMI para el video Xbox y componentes para la PS3)
-Después de establecer la fuente de entrada de vídeo, usted puede quitar su PC y la entrada que ha seleccionado se mantendrá hasta que la cambie o que desconecte la alimentación en el HD PVR 2
No video passthrough or I see flashing or distorted video on my TV monitor:
- If you have a PS3, you might need to reset the video on your PS3. To do this, push the Power button on the front of your PS3. It will turn red. Then, PUSH AND HOLD the power button until you hear the SECOND beep. The second beep means the video mode has been reset. You should now see video on your PC screen and on your TV set.
- Open ShowBiz and verify the correct Video input is selected. Video and audio input must be set initially for passthrough to work (if you power cycle the HD PVR 2, it may revert to its default setting and will need to be set again).
No hay videos en mi monitor de TV, pero puedo ver vídeo en Capture ShowBiz
- Compruebe que el cable HDMI de la HD PVR 2 (salida HDMI) está conectado a su monitor de TV y el televisor se encuentra en el puerto HDMI correcto si múltiples se encuentran disponibles en su televisor.
- Prueba a cambiar la resolución de salida de su consola de juegos. Algunos monitores de televisión pueden no soportar todas las resoluciones de salida HDMI.
No puedo ver mi video juego en cualquier pantalla de mi PC o en mi aparato de TV
- Si utiliza HDMI, verifique el dispositivo de origen no utiliza la protección contra copia HDCP (la PS3 utiliza HDCP en HDMI). Si este es el caso, utilice la entrada de vídeo de componentes.
- Si está utilizando una PS3, asegúrese de que su cable HDMI no está conectado
- Puede que tenga que reiniciar la consola de juegos de video para que de paso a través de trabajar. Para restablecer el video, haga lo siguiente:
- PS3: Gire la PS3 fuera a través del botón de encendido en la parte frontal de la unidad. Activa el interruptor de encendido en la parte posterior de la PS3 a la posición de apagado. Mantenga pulsado el botón de encendido en la parte frontal de la PS3, mientras que le da la vuelta el interruptor de encendido en la parte posterior de la PS3 a la posición de encendido. Una vez que escuche un segundo tono, suelte el botón de encendido en la parte frontal de la PS3. Su video PS3 se reiniciará.
- Xbox: Retire todos los juegos de la unidad óptica. Gire la Xbox 360 fuera. Gire la Xbox de nuevo a través del controlador. Cuando se inicia la consola, presione y mantenga presionado el botón Y, a continuación, tire del gatillo derecho, al mismo tiempo. Su vídeo de Xbox se restablecerá.
Si utiliza HDMI, verifique el dispositivo de origen no utiliza la protección contra copia HDCP (la PS3 utiliza HDCP en HDMI). Si este es el caso, utilice la entrada de vídeo de componentes.
Si está utilizando una PS3, asegúrese de que su cable HDMI no está conectado
Las entradas y salidas y la forma en que se configuran
Si utiliza HDMI, verifique el dispositivo de origen no utiliza la protección contra copia HDCP (la PS3 utiliza HDCP en HDMI). Si este es el caso, utilice la entrada de vídeo de componentes.
Si está utilizando una PS3, asegúrese de que su cable HDMI no está conectado
La HD PVR 2 fue diseñado para pasar a través de cualquier entrada a la salida HDMI del dispositivo. Así que cualquiera que entrada que haya elegido (compuesto, S-Video o Componente) serán enviados a la salida HDMI.
NOTA: si está utilizando compuesto o S-Video, la salida de vídeo HDMI será la definición estándar a pesar de que está usando los cables por componentes.
Solución de problemas del HD PVR 2
Nota: Parece que hay una serie de HD PVR 2 usuarios que están ampliando sus cables USB debido a que su equipo se encuentra a una distancia de HD PVR 2. Potencialmente, esto puede causar problemas tales como "no hay ningún dispositivo detectado" o una pantalla en negro en Capture Showbiz o malas grabaciones de vídeo. Si está utilizando un cable USB largo y tiene problemas, hacer un experimento y ver si problema desaparece mediante la conexión de HD PVR 2 a su PC con el cable USB suministrado con HD PVR.
Pantalla de Negro en Capture Showbiz
- A continuación, compruebe la entrada asegurarse de que el ajuste de la fuente de vídeo es correcta para su cableado. ¿Ves un tipo válido de resolución y poco para la fuente? Prueba a cambiar la resolución de la fuente ..
- Si usted tiene una resolución y la tasa de bits se muestra, marque "permitir vista previa" de ajuste.
- Trate de capturar. Si la captura se realiza correctamente el problema podría ser un problema de representación de vídeo (controladores de la tarjeta de vídeo, la aceleración de hardware ...) Si la captura no, hay algo mal con la entrada de vídeo o audio.
Pantalla de Negro en Capture Showbiz con sistemas de videojuegos
- La mayoría de los problemas aquí son el cableado básico y ajustes en las consolas de juegos.
- Además, si elige la fuente de vídeo equivocado en Arcosft Showbiz, obtendrá una pantalla en negro. Por ejemplo, si se conecta de vídeo por componentes, pero Capture Arcsoft está configurado para S-Video, obtendrá una pantalla en negro.
- PS3 o Xbox 360: ¿Tiene los cables de A / V correcta? La PS3 y Xbox 360 no incluye los cables de los componentes de A / V. Estos deben ser comprados por separado.
- Compruebe y asegúrese de que los cables rojo, verde y azul se conectan desde la consola de juegos a la entrada A / V en HD PVR 2.
- Como una prueba para asegurarse de que los cables son correctas y están trabajando, conecte la consola de juegos directamente al televisor HD establecido con los mismos cables de componente de video juegos. Si usted ve a su partido en el televisor HD, a continuación, los cables están bien
Problemas con el lazo de entrada salida
Problemas con el lazo, tales como una pantalla en negro en el televisor (a pesar de que usted puede grabar vídeos), son por lo general el cableado básico y ajustes en Showbiz. Compruebe los cables!
La mejor manera de proceder es la siguiente:
- desconectar la consola de juegos de lo que está conectado a .... todos los cables (componentes, audio, HDMI)
- a continuación, empezar por sólo conectar la videoconsola a la HDPVR usando cualquier juego de cables
- Ejecute TME y asegúrese de que puede ver el vídeo en la pantalla del PC
- Una vez que sepas HD PVR 2 se puede obtener una vista previa de vídeo y captura, conecte el paso a través de su televisor HD
Si todas las entradas y pasar a través de las conexiones son correctas y atraviesan todavía no está funcionando, compruebe su TV HD para la fuente de entrada correcta. Si la entrada es correcta, pruebe a cambiar la resolución de entrada de la fuente de HDPVR 2.
Cortes Video / Audio
Si hay tartamudeo en su ventana de vista previa, compruebe que las especificaciones del sistema cumplen con el mínimo requerido. Esto no es un problema grave ya que el HD PVR 2 hará buenas grabaciones, incluso si la ventana de vista previa se ralentiza.
Previa buena pero tartamudea en la reproducción en la pantalla del PC: esto significa normalmente la tarjeta PC o gráficos es demasiado lento. Compruebe las especificaciones de la tarjeta de vídeo.
bloqueos aleatorios
- Pruebe una fuente diferente
- Pruebe con otro puerto USB
- No utilice cables USB extralargos
- Si usted está usando un concentrador, retírelo.
- Retire otros dispositivos USB si podían acaparar el ancho de banda (como una cámara USB)
HD PVR 2 Videos
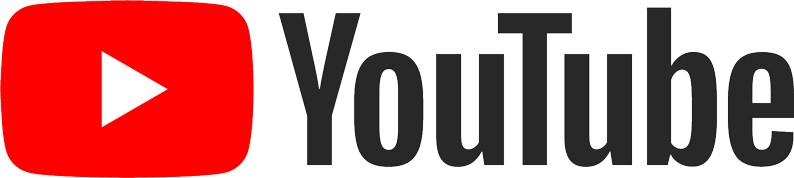
Click aqui para ver todos los videos del canal del Hauppauge YouTube channel
HD PVR 2 | 360° view
HD PVR 2 featuring PlayStation3
HD PVR 2 featuring Xbox 360
StreamEez
How to: Record game commentary with a Turtle Beach PX21 headset using Hauppauge Capture and an Xbox 360
How to: Record game commentary with an Turtle Beach headset using Hauppauge Capture and a PS3
How to: Record game commentary with an Astro A50 headset using Hauppauge Capture and a PS3