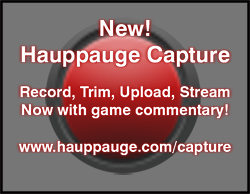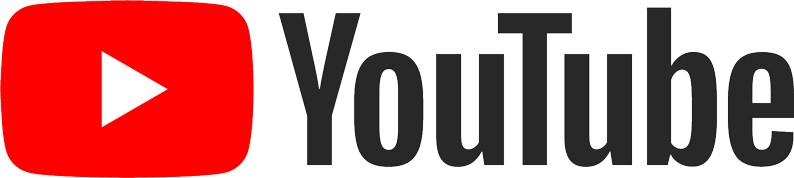HD PVR 60 Gaming Edition
1080p 60 frames per second game recorder
Record, Edit and Upload Xbox® One, Xbox 360, PS4, PC or WiiU game play in HD. Record in-game commentary and chat.

The HD PVR 60 Gaming Edition
And the new Hauppauge Capture application
records your game play with chat!

The HD PVR 60 allows you to record and
stream without limits with your Xbox One or PS4
New Hauppauge Capture application features: Now with SkipBack and Facecam: putting YOU in your YouTube videos!
Upload gameplay to YouTube with one click. Show your best gameplay to your friends
Lag free video pass through: play your games on your HDMI TV set while you record in HD
USB powered for portable use
Includes a built-in record button, so you can start and stop your recordings without having to be at your PC
About the HD PVR 60 Gaming Edition
Record video game play in HD on your laptop or desktop PC
HD PVR 60 Gaming Edition records high definition game play video from a gaming PC, Microsoft® Xbox® One or Xbox 360, the PS 4 or WiiU onto your Windows PC. HD PVR 60 supports recordings at 60 frames per second with lag-free pass through. Make video recordings of your best game play in HD. Upload your favorite games to YouTube and share them with other gamers online. Or make a high definition movie of your game play to share with your friends or use it to discuss tactics with your clan members!
Add Facecam to your gameplay recordings!
Hauppauge Capture now includes Facecam. Point a webcam of yourself to add a video of you playing your favorite game. The Facecam window can be any size and positioned anyplace in your video.
Now with SkipBack
Did you miss your best gaming moves? If so, use SkipBack to record your video IN THE PAST! Turn on SkipBack and up to 1000 minutes of video will be ready to save when you hit the record button. So you'll never miss your best moves again!
Add game commentary to your game recordings
Hauppauge Capture has a built-in audio mixer. Plug in a microphone (both USB and standard microphones can be used) and add game commentary while you record your videos. You can also add audio from your PC (music or Skype audio can be recorded) and even put each audio source on separate tracks for easier editing in Adobe Premiere, Sony Vegas or Pinnacle Studio. The Hauppauge Capture program has all the features you need for making awesome game play recordings!
Play while you record with HD PVR 60's lag-free HDMI video pass through!
HD PVR 60 comes with a lag free HDMI passthrough. Connect your game console to the HDMI input port, and your HD TV set to the HDMI output port and you can play your game IN REAL TIME WITH NO DELAY! Watch your game play on your HD TV while recording your game on your PCs disk drive.
Record button mounted on top, so you can start and stop your video recordings without having to be near your PC
HD PVR 60 has a top mounted record button. Hit the record button to start recording. Hit the record button again to stop recording. This makes recording your video gameplay super easy!
Record your PC gameplay, with no delay and no slowdown of your PC!
HD PVR 60 can be connected to the HDMI output of your PC to record your gameplay. With our "no delay passthrough", you can play your game on a TV monitor while recording. And the recording will not slow down your PC since the encoding is done inside HD PVR 60!
Amazing audio and video quality
HD PVR 60 records using amazing H.264 compression at HD resolutions up to 1080p60. H.264 is used by Blu-ray disks and exceeds other compression standards in video quality, providing a crisp image with amazing digital sound. And H.264 uses 1/3 the disk space compared with the popular MPEG-2 format.
Watch recordings of your best game play on your PC monitor or HD TV set
Once your recordings are on your PC hard disk, you can play them back directly on your computer screen using the included Hauppauge Capture application. You can also transfer the recordings over your home network to your PlayStation 3, Xbox 360, or other high definition media player.
Upload your best games to YouTube and share with your friends
HD PVR 60 Gaming Edition comes with a one click upload to YouTube. Make HD recordings of your game play and upload your best videos to YouTube. HD PVR 60 Gaming Edition records videos in HD using H.264, which is perfect for YouTube.
HD PVR 60 Gaming Edition connection diagram
HD PVR 60 Gaming Edition has video pass through for no delay recordings. Simply connect HD PVR 60 between your game console and your HD TV set.
Model numbers
model 01600: HD PVR 60 Gaming Edition, with English manual
Bundled software applications
- Hauppauge Capture, for recording and streaming with game commentary
- Record, Trim, Upload your game play
- SkipBack so you can record game play in the past
- Facecam to add your webcam video to your recordings (requires a minimum i3 CPU)
- Record your game commentary with built-in audio mixer
Included in the HD PVR 60 Gaming Edition
- HD PVR 60 Gaming Edition high definition H.264 personal video recorder, 1080p 60fps, USB 2.0 with built-in record button
- USB cable - 4 ft.
- HDMI output cable - 6 ft.
- Hauppauge Capture (download)
- Quick installation guide
Note: HD PVR 60 will not record video from HDMI with HDCP copy protection.
HD PVR 60 hardware specs
HD PVR 60 hardware encoder
- H.264 AVCHD high definition video encoder, with record resolution to 1080p60
Recording datarate: from 1 to 16 Mbits/sec
Recording video formats: AVCHD (.TS and .M2TS) plus .MP4 - Lag free HDMI passthrough:
- HDMI in to HDMI out - up to 1080p60
- Input/output connections
- HDMI in, from HDMI sources without HDCP
- HDMI output
- Recording formats: 1080p60, 1080p50, 1080i60, 1080i50, 720p60, 720p50, 720p30, 576p50, 576i50, 480p60, 480i60
- Size: 6 in wide x 6 in deep x 1.5 in high
- Weight: .75lb / .34 kg / 12 oz
System requirements
- Laptop or desktop PC with 3.0 GHz single core or 2.0 GHz multi-core processor
Note: Intel i5 or i7 required for FaceCam - Microsoft Windows® 10, 8 or Windows 7
- TV set with HDMI input
- 220 MB free hard disk space
- Internet connection (for software download)
Note: HD PVR 60 will not record video from HDMI with HDCP copy protection. If you are using the Xbox One or PS4, make sure you turn off HDCP. See Troubleshooting for instructions on turning off HDCP.
Frequently Asked Questions
How can I record game chat from the Xbox One?
With the Xbox One, game chat is only available from the Xbox One controller. If you are using the Xbox One, to record game chat plus game audio (and your game commentary), there are two things you need to do:
- First, you need to split the audio from the Xbox One game controller so you can hear game audio plus chat in your headphones. Click here for instructions on making an Xbox One audio splitter. Then plug one end of the splitter into the LineIn jack on your PC.
- In Hauppauge Capture, under Audio, select LineIn. Leave the Video selection set at HDMI.
How do I turn off HDCP on a PS4?
- On the PS4, go to Settings: from the main user interface, push up on the DualShock 4 to reach the top-level of the system’s menu, and select the toolbox labelled ‘Settings’
- Enter the System submenu: When the long list of options appears, scroll down to the icon named ‘System’ and select it
- Turn off HDCP encryption: You’ll find another long list in Settings. Scroll down to ‘Enable HDCP’ and ensure that the box to the right of the label is not ticked. It will be enabled by default, so simply click on it to disable the irritating feature. If you have any applications open, the system will ask you to close them, so make sure that you’ve saved your game before completing this last step.
How do I turn off HDCP on an Xbox One?
The following information comes from the Xbox support site
Problem: Playing premium content on your console establishes an HDCP connection with your television. Some unintended video and sound behavior may occur if you plug in a DVR or home entertainment system while the console is turned on.
To resolve this problem, try the following solutions:
- Restart your Xbox One console:
- Press the Xbox button on the console for ten seconds until the console turns off.
- Touch the Xbox button on the console again to turn it on.
- Try to play the content again.
- If your Xbox One console is in instant-on power mode:
- Go to the Home screen.
- Press the Menu button on your controller and select Settings.
- Go to Power & startup, then Power options.
- Select Power mode and then select Save Energy.
- Turn off the console by holding the Xbox button.
- Turn on the console by pressing the Xbox button, and then try to play the content again.
What kind of webcam can I use to make Facecam videos?
Hauppauge Capture uses any webcam, either HD or standard definition, as long as it has a 'raw' YUV or YUY2 mode. MJPEG and other compressed formats are not used. Your webcam can be 4:3 or 16:9. Popular webcams include the Microsoft Lifecam HD-3000 plus, if you have a laptop, the built-in webcam.
Hauppauge Capture chooses the most suitable video mode supported by your webcam. You can set the size of the video, and the format (4:3 or 16:9) in the Settings menu of Hauppauge Capture.
What types of video sources can I record?
The rocket can record any source with either component video out or HDMI without HDCP. Common examples: PS3, XBOX360, Xbox One, PC Graphics card, Cable or Satellite set top box.
How To Record Xbox 360 Game & Party Chat
- Go to the Xbox Guide Menu
- Go to Settings
- Select Voice
- Go down to Voice output and select 'Play though both'. This will make the audio play out your TV and through your mic at the same time.
Depending on what game you are on, I highly recommend you turn down game volume as well as sometimes voice chat can't be heard because the game volume is too loud. However I guarantee that there will be a way to turn down your audio setting on whatever game you are on. Make sure you make it loud enough to hear, but quiet enough to make the voice chat clear and easy to hear.
Using HDMI video, what is the highest Resolution/Frame Rate I can Capture with the HD PVR 60?
The rocket can record up to 1080p at 60 frames per second.
Does the HD PVR 60 have lag-free pass through?
Yes, the HD PVR 60 has a no delay pass-thru so you can see your game on your TV set and, at the same time, record your game play.
What is the button on the top of this device used for?
The button is used to start and stop recordings.
What do the Lights on the HD PVR 60 mean?
Blue - No Video
Blinking Green - HDCP
Blue/Green - Ready to Record
Red Record Ring - Recording!
Does the HD PVR 60 come with a power supply?
No, the HD PVR 60 is powered by the USB ports on either your PC or game console. If you are trying to record a source without a USB port,you can use a standard USB power adapter as long as it is rated at 5v .75amp.
Can I use the HD PVR 60 to Stream?
Hauppauge is currently working on a version of StreamEez to run with the HD PVR 60. We will announce this on our website and also our Facebook page (www.facebook.com/hauppaugecomputerworks).
Help Guides
HD PVR 60 QuickInstall Guide
HD PVR 60 Gallery
HD PVR 60 Videos
Setup guide for OBS from ChosenGaming
Using Facecam in your recordings
Record game commentary with a Turtle Beach PX21 headset and an Xbox 360
Use Facecam in your recordings
Official Hauppauge Setup guide for OBS
Record in-game chat on the PS4
OBS and the HD PVR 2
How to: Record game commentary with a Turtle Beach PX21 headset and an Xbox 360
How to use the HD PVR 2 to stream with YouTube