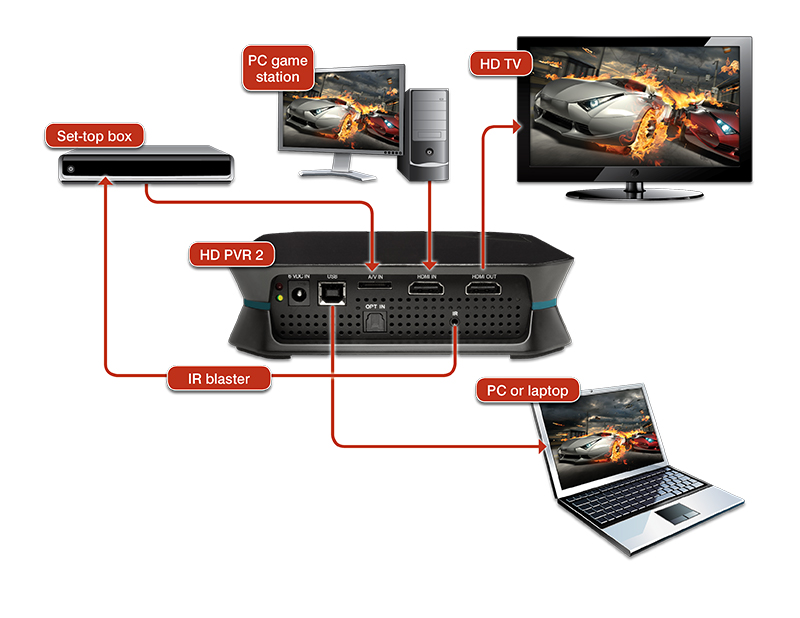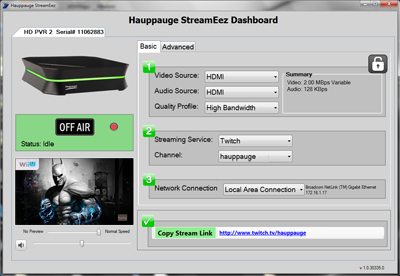- Características
- Visión general
- Diagrama de conexión
- Especificaciones
- Hauppauge Capture
- StreamEez
- Guias de ayuda
- Galería
- FAQ
- Buy Now
HD PVR 2 modelo 1512
Ahora con audio óptica y además IR Blaster para controlar su receptor de cable o satélite!
Grabar vídeo de alta definición desde un receptor de cable o satélite
Grabar vídeo de alta definición desde un receptor el juego desde un PC, Xbox®360/One o PS3/4 ®
Suba gameplay a YouTube con un solo clic. Muestre su mejor juego a tus amigos!
Graba hasta 1080p, mientras que juega a sus juegos en el televisor HDMI. Incluye nuestra pasarela sin retraso, por lo que puede jugar mientras se graba en HD!
Ahora incluye StreamEez, para que pueda realizar streamings de su juego de vídeo. Crear un canal de Twitch o de Ustream y usa StreamEez!
Incluye un botón incorporado de Grabación, para que pueda iniciar y detener sus grabaciones sin tener que estar en el PC. Además, con nuestro software podrá insertart su logotipo personal, puede añadir su propio logo a sus grabaciones y canales de Twitch y Ustream.
HD PVR 2 modelo 1512 visión general
HD PVR 2: la grabadora de vídeo de alta definición personal!
HD PVR 2 grabadora de vídeo de hasta 1080p de un decodificador de satélite o cable, de un sistema de juego de PC, Sony PlayStation ® 3/4, Wii U o Microsoft Xbox ® 360/One. HD PVR 2 puede grabar ya sea HDMI (sin protección HDCP) o Componente de vídeo de hasta 1080p.
Una vez que haya hecho sus grabaciones, puede compartirlas con sus amigos en YouTube o puede grabarlos en alta definición en un disco para su reproducción en un reproductor de Blu-ray.
Increíble calidad de audio y vídeo HD
HD PVR 2 utiliza el codificador de vídeo H.264 de última generación y graba en resoluciones de hasta 1080p30. El formato H.264 es utilizado por los discos Blu-ray y supera otros estándares de compresión de vídeo en calidad y consumo de espacio en disco, proporcionando una imagen nítida y sonido digital increíble. H.264 utiliza un tercio del espacio del disco en comparación con el popular formato MPEG-2.
Y con de HD PVR 2 de entrada de audio óptica S/ PDIF , el audio será tan increíble como el video!
HD PVR 2 para los jugadores de PC: el grabador HD personal para sus juegos
Graba tus mejores movimientos de juego sin ralentizar su PC. La compresión de vídeo se realiza dentro de HD PVR 2 para que pueda grabar su juego PC en HD sin ralentizar su PC.
Haz tu propia biblioteca de películas HD de cable o TV por satélite
Crear una biblioteca de alta definición de sus programas favoritos de televisión grabando hasta 2 horas de HD PVR 2 de vídeo en un disco DVD-R estándar. Los discos creados con la aplicación Hauppauge Capture incluido se pueden reproducir en reproductores de discos Blu-ray.
Graba tus programas de televisión por cable o satélite favoritos en HD. Incluye un transmisor de IR para controlar el cambio de canal en el decodificador
Conecte HD PVR a tu TV vía satélite o por cable el equipo decodificador a través de los cables por componentes HD (suministrado). Con el planificador de TV e IR Blaster, HD PVR puede cambiar el canal en el decodificador y grabar el programa seleccionado. Programador de TV de Hauppauge ofrece una manera fácil de programar sus grabaciones de TV. Crear un calendario de grabaciones semanales o una vez solamente, y HD PVR registrará automáticamente! Encuentra tu película favorita, acontecimiento deportivo o espectáculo, programar y dejar HD PVR 2 se haga cargo!
Grabe su mejor juego de PC en HD. Cargar a YouTube y compartir con sus amigos!
HD PVR 2. graba PC en HD a través de HDMI. También puede grabar Xbox 360/One, PS3/4 y Wii U . Y HD de vídeo de paso a través de HD PVR 2 significa que usted puede grabar y ver su juego al mismo tiempo, sin demora! HD PVR 2 captura videos en un formato que es perfecto para subir a YouTube.
HD PVR 2 modelo 1512 diagrama de conexiones
HD PVR 2 no tiene "ninguna demora en pasarela " para que pueda jugar su juego durante la grabación. Para usar el pase sin demora a través, sólo tiene que conectar HD PVR 2 entre su consola de juegos y tu televisor HD. Salida HDMI se proporciona para que sea fácil de conectar a su monitor de TV.
Para la grabación de programas de televisión de alta definición a partir de una caja de cable o satélite, HD PVR 2 incluye un emisor de infrarrojos que puede cambiar los canales en su decodificador. Utilice la aplicación WinTV incluido para programar grabaciones de sus programas favoritos de televisión y el IR Blaster cambiará al canal correcto para la grabación.
Número de modelo

HD PVR 2 es pequeño y ligero y fácil de llevar a todas partes.
El botón de grabación se monta en la parte superior de HD PVR 2,
y hace que sea fácil de iniciar y detener
sus grabaciones de juego!
Model 01512: HD PVR 2 con manual en castellano
Aplicaciones de software incluidas
- Hauppauge Capture, con estas caracteristicas:
- Captura de vídeo para la grabación de vídeo HD
- Recorte y combinar sus vídeos
- Cargar videos a YouTube
- WinTV v7, con TV Scheduler y el IR Blaster para que pueda grabar TV desde una decodificador de cable o satélite
- Software Hauppauge SteamEez, para transmitir su juego a Twitch o Ustream
- Logo de inserción Personal de Hauppauge, para grabar su logotipo en sus grabaciones y sus transmisiones de vídeo
Incluido en este paquete
- HD PVR 2 de alta definición H.264 grabadora de vídeo personal, USB 2.0
- 6V fuente de alimentación 1,6 amp
- Cable USB - 9 pies.
- Cable HDMI 2 m para conectar al monitor de TV
- 2 metros de cable IR Blaster
- Cable de vídeo componente con cable adaptador A / V Hauppauge, para conectarse a su decodificador de cable satélite
- Instalación del CD-ROM
- Guía de instalación rápida
Nota: HD PVR 2 no se grabará el vídeo de HDMI con protección de copia HDCP. Si está grabando desde un decodificador de cable o satélite, hemos incluido un conjunto de cables de vídeo por componentes para conectar a su decodificador
HD PVR 2 especificaciones de hardware
- Codificador Hardware
- Encoder de video H.264 AVCHD , con resolución de grabación hasta 1080p30
datarate de grabación: from 1 to 13.5 Mbits/sec
Formato de grabación:
- AVCHD (.TS and .M2TS) plus .MP4
- Encoder de video H.264 AVCHD , con resolución de grabación hasta 1080p30
- Sin retraso en el paso a través de HDMI :
- Entrada HDMI a salida HDMI - hasta 1080p
- Entrada de Video Componente a salida HDMI out - hasta 1080i
- Conexiones de Entrada/Salida
- Entrada HDMI, De fuentes HDMI sin HDCP como la Xbox 360
- Entrada de video Componentes, con audio estereo
- Entrada de S-Video y video compuesto, con audio estereo
- Salida HDMI
- Tamaño: 6 in wide x 6 in deep x 1.5 in high
- Alimentación: 6V a 1.6 amps
- Peso: .75lb / 0.34 kg / 12 oz
- Formatos de grabación
- 1080p60p (grabado a 1080p30)
- 1080p50p (grabado a 1080p25)
- 1080i60
- 1080i50
- 720p60
- 720p50
- 480p60
- 480i60
- 576p50
- 576i50
Requisitos del sistema
- Portatil o ordenador de sobremesa con procesador a 3.0 GHz o procesador multi-core 2.0 GHz
- Microsoft® Windows® 8, 7 (32 o 64-bit), Windows Vista o Windows XP Service Pack 3
- TV con entrada HDMI
- 1 GB RAM
- Tarjeta grafica con 256 MB de memoria mínimo
- Tarjeta de sonido
- 220 MB libres en el disco duro
- Lector de CD-ROM (para la instalación del software)
Nota: HD PVR 2 no graba vídeo de HDMI con protección de copia HDCP. Si está grabando partidas de la PS3, utilice el cable por componentes incluido.

Conecte sus auriculares o micrófono
en el Rocket HD PVR añadir su juego comentarios
haga clic para agrandar
Hauppauge Capture
La nueva aplicación para la capturadora Hauppauge HDPVR Rocket Graba, recortar y sube tu juego
Características:
- Graba los comentarios de tu Gameplay con nuestra función de mezcla de micrófono
- Editor de ajuste simple y rápido
- Función para subir los videos a YouTube incorporado
- Selector de calidad de vídeo y opciones de escala, fácil de usar
Descargar Hauppauge captura:
Hauppauge Capture
Hauppauge Capture version 42316 Por Windows 11, 10, 8 y 7 | Fecha: 15.11.2024
Hauppauge Capture supports the following products:
- HD PVR 2 (all models)
- HD PVR Pro 60
- Colossus 2 and Colossus
- HD PVR Rocket
- HD PVR 60
- HD PVR model 1212
- USB-Live2
- ImpactVCB-e
Pour installer :
- Cliquez sur le bouton de téléchargement et enregistrez Hauppauge Capture sur votre PC (ne sélectionnez pas "Exécuter")
- Une fois Hauppauge Capture téléchargé, lancez l'installation de Hauppauge Capture
- Après l'installation, il vous sera demandé de redémarrer votre PC. Veuillez redémarrer.
- Lors du redémarrage de votre PC, si vous avez un HD PVR 2, débranchez la fiche d'alimentation à l'arrière du HD PVR 2 pendant quelques secondes, puis rebranchez-la. Cela réinitialise le HD PVR 2.
- Une fois votre PC redémarré, vous verrez l'icône Hauppauge Capture sur votre bureau Windows. Exécuter. Aucune autre configuration n'est nécessaire.
Las nuevas características de esta versión:
- Ahora grabar Facecam y corriente de chat en el juego
- Captura de imágenes ahora captura en resolución nativa completa HD (1080p por ejemplo)
- Tecla de acceso directo para capturar imágenes (F2) se puede reasignar en C: \ users \ public \ hauppauge captura \ config.xml
- La función del temporizador para activar la grabación por un período específico de tiempo
- Las grabaciones realizadas en WinTV v7 ahora trabajan en Hauppauge Capture
- Se añade soporte para francés, alemán, italiano y español
- Nuevas opciones en el menú Avanzado: brillo y contraste y el retraso del micrófono se ajustan
- Bitrate de audio ahora puede ir hasta 256kb/sec
- Protector de pantalla y el modo de suspensión están desactivados durante la grabación
StreamEez para HD PVR 2 : vive es streaming tus partidas, con aceleración por hardware!
Stream tus partidas con Twitch, Ustream and YouTube
![]() StreamEez para HD PVR 2 de instalación
StreamEez para HD PVR 2 de instalación
This version is for Windows 11, 10, 8, 7, Windows Vista or Windows XP.
Para instalar esta versión de StreamEez:
- Por favor, haz clic en el enlace de descarga. Se le dará una opción para ejecutar o guardar el archivo. Haga clic en Guardar para guardar el archivo en el directorio de descarga.
- A continuación, ejecute el archivo. Durante la instalación, tendrá que ejecutar la instalación de la aplicación StreamEez.
- Una vez completada la instalación, reinicie el PC para activar el nuevo controlador de Windows.
- Mientras que el PC se reinicia, apague y encienda su dispositivo StreamEez para cargar el nuevo firmware (quitar la alimentación de la unidad durante unos segundos y luego vuelva a enchufarlo).
- Cuando el PC se haya reiniciado, haga doble clic en el icono StreamEez-Pro.
- En Origen (esquina superior izquierda), asegúrese de que está establecido en Hauppauge HD PVR 2.
- Si se conectan los cables, ahora debería ser capaz de transmitir con Twitch, Ustream o YouTube.
Video de como usar SteamEez para HD PVR 2
Algunos consejos sobre el uso de StreamEez para HD PVR 2
- Paso 1
- Antes de cambiar la configuración, asegúrese de que está fuera del aire y el botón de bloqueo está desbloqueado (haga clic en el botón para desbloquear).
- Elija su fuente de vídeo. Xbox 360 utiliza normalmente HDMI mientras que PS3 normalmente utiliza componentes.
- Elija su fuente de audio. Xbox 360 utiliza normalmente HDMI PS3 mientras usa normalmente Line.
- En Perfil de Calidad, el valor predeterminado es alto ancho de banda. Dependiendo de la velocidad de conexión de su servicio de Internet, es posible que tenga que cambiar el ancho de banda medio o bajo. Un flujo desigual significa que su velocidad de carga es demasiado bajo y usted tiene que elegir un perfil de calidad diferente.
- Si desea obtener una vista previa de su vídeo en StreamEez, asegúrese de que el control deslizante bajo la ventana de vista previa se ajusta a "velocidad normal". Ahora debería ver el vídeo en la ventana de vista previa.
- Paso 2
- A continuación, seleccione el servicio de Stream, ya sea Twitch o Ustream. (Debe tener una configuración de la cuenta corriente con el servicio que desea utilizar)
- En Canal, elija Iniciar sesión. Ingrese su usuario y contraseña. Usted verá un mensaje de "credenciales Gathering", como verificar el nombre de usuario y contraseña..
- Una vez que su nombre de usuario y la contraseña se confirma, podrás ver la dirección URL de su flujo de caja en el "link corriente Copy". Si hace clic en la palabra "link corriente Copy", la dirección URL se copia en el portapapeles.
- Paso 3
- Deje la conexión de red por defecto
- Como comenzar streaming
- Para iniciar la transmisión, haga clic en el punto rojo junto a "No Air". El indicador debe ser cambiado a "On Air", y que ahora tendrá que vivir de streaming a través de Internet!
- Una vez que están en el aire, no se puede cambiar la configuración. Tiene que dejar de transmisión haciendo clic en el punto verde al lado de On Air para detener el stream.
Guias de ayuda
HD PVR 2 QuickInstall Guide
Preguntas frecuentes
What Operating Systems are supported by the HD PVR 2?
Microsoft Windows 11, 10, 8, 7 or Vista (32 or 64-bit), or Windows XP with Service Pack 2 or later.
Do I need a PC to use HD PVR 2?
Yes, a PC or laptop is required to use HD PVR 2. The PC is used to both run the HD PVR 2 application plus is the place where HD PVR 2 recordings are stored. HD PVR 2 does not have any internal disk storage.
HD PVR 2 connects to a PC or laptop computer through a USB 2.0 port. The HD PVR 2 recordings are stored on the PC's disk drive.
If you have a Mac, there is an application from HDPVRCapture which can be used. Go to http://www.hdpvrcapture.com for more information.
I use the Hauppauge HD-PVR 2 Gaming Edition. I was wondering how do record your own voice on PS3?
Here is the link to the tutorial on connecting a microphone to the HD PVR 2.
http://www.youtube.com/watch?v=IhP_Pnw-19Y
You will need an audio mixer to 'mix in' your game audio. Here is the one we use (but there are lots others):
http://www.mcmelectronics.com/product/DISTRIBUTED-BY-MCM-TC-43-/50-6182
HERE IS HOW TO CONNECT AN MICROPHONE WHEN USING AN XBOX
Here are the connections:
Connect the Xbox to the HD PVR 2 with an HDMI cable. This cable will be used for video only.
For audio, you need to use an 'Xbox audio adapter' to bring the Audio (stereo) from your Xbox to the Mixer. Here is this adapter:
http://www.amazon.com/Microsoft-Audio-Adaptor-Xbox-360-Windows/dp/B004S5EH6Q/ref=sr_1_8
Now you connect the Microphone into the Mixer. There is usually a jack on the mixer marked 'mic' or 'mic in'.
The stereo output of the Mixer goes to the audio connectors on the Hauppauge AV adapter, and the Hauppauge AV adapter plugs into the back of HD PVR 2 in the 'AV in' connector.
Finally, in Showbiz Capture, you set the Video input to HDMI BUT THE AUDIO INPUT NEEDS TO BE SET TO "RCA (STEREO)". This is the key thing which needs to be done. And then you connect to your TV set with HDMI as normal
Can I connect the HDPVR 2 passthrough cable to a standard TV?
The HDMI output of the HD PVR 2 can only be used on an TV set with HDMI connectors. HDMI TV sets normally display 720p or 1080p video.
Can I use HD PVR 2 with a Mac?
There will be a third party application which supports HD PVR 2 on a Mac. This application is sold separately. For more information, please go to:
www.hdpvrcapture.com.
System Requirements
Windows 8, 7, Vista and Windows XP with service pack 3. Mac support from HDPVRCapture.com
You can record HD PVR 2 video on pretty much any PC. Older, slow, laptop or desktop PCs can be used to record HD PVR 2 video. Preview video on older PCs and laptops might be jerky and laggy but your recordings will be fine.
But when you playback an HD PVR 2 recording on your PC screen, you need a fast CPU and at least 256MB of graphics memory. Here is what we recommend for video playback (minimum):
- Dual core CPU 2.0Ghz or faster
- Graphics with 256MB memory (or greater)
- Sound card
- USB 2.0 Port
Can I use the HD PVR 2 with Linux?
Currently, there are no drivers available for Linux.
Can I use HD PVR 2 with the Hauppauge WinTV v7 application?
Yes. If you use WinTV v7.2 with the HD PVR 2, you can record videos plus use Extend for live streaming.
Can I record high definition TV from a Cable TV or Satellite box?
Yes. By connecting the Component video output from your high definition cable TV or satellite TV set top box to the Component video inputs of the HD PVR 2, you will be able to record the TV programs coming from your set top box to the hard disk. Component video connections are normally the Red/Green/Blue connectors on the back of a set top box. Sometimes they are also called YPrPb or YCrCb connectors.
What type of recordings can I make with the HD PVR 2 ?
HD PVR 2 encodes in real time directly to the hard disk in an H.264 format. There are three formats which you can choose when recording a video:
- .MP4 which is compatible with many video editors plus playback on the XBox360. MP4 is the preferred format for Sony Vegas. Apple iMovie version 9.0.4 can edit HD PVR 2 MP4 files.
- .TS which is a generic 'transport stream' compatible with many digital media players .
- .M2TS which is compatible with the Sony Playstation3
All record file types can be used to burn AVCHD Blu-ray compatible discs but you will need to supply your own disc burning application.
What type of audio encoding is made with the HD PVR 2?
There are two ways of bringing audio into HD PVR 2: through the Line In (RCA) stereo audio jacks on the A/V connector or through the HDMI connector. When bringing audio in through the stereo jacks, audio is recorded as AAC. When bringing audio in through the HDMI connector, the audio is also recorded in the AAC format.
DTS audio is currently not supported.
MP4 format recordings are recorded using AAC.
Can I output files I've recorded with my HD PVR 2 or other content from my PC back to an external TV monitor through the HDMI outputs on the HD PVR 2?
No, the HD PVR 2 itself does not have the ability to play back recorded videos to an external monitor. To playback recorded videos, you will need to connect your laptop or PC to your TV set.
The HDMI video output on HD PVR 2 acts as a pass through for live video streaming from your video source through the HD PVR 2 back to your TV monitor. The power of the HD PVR must remain in the on position in order to pass the video through to the external TV.
If I record my game play, can I uploaded it to YouTube?
Yes. Recordings made with HD PVR 2 are in a format which can be immediately uploaded to YouTube without conversion. ShowBiz records from HD PVR 2 in an H.264 form. ShowBiz Edit allows you to trim your videos very quickly without the need to re-encode. ShowBiz "Upload to YouTube" saves your login settings and allows you to upload your videos.
When I upload videos to YouTube using Showbiz, I do not get an HD option for playback
In Showbiz, you have to set the default resolution to at least 720P when uploading to YouTube in HD. This is done by going to Options; Preferences; Other and selecting the desired YouTube resolution.
Can my PC go into hibernate or sleep mode when using HD PVR 2?
The current driver for HD PVR 2 does not allow your PC to go into Hibernate or Standby mode when it is either recording or previewing video.
My PS3 is not selecting Component video out, and I see a black screen in Showbiz. How can I fix this?
This happens if you connected your PS3 using HDMI and now want to use Component video so you can record with HD PVR 2.
To fix, you need to reset the video settings on your PS3. To do this:
- Make sure you have the HDMI cable disconnected on your PS3
- Then push the PS3 power button on the front of the PS3. You should see the light go Red. This means your PS3 is turned off.
- Then hold down the PS3's power button until you hear two beeps (one beep, then about 5 seconds and a second beep).
When opening the Showbiz Capture, I see a Channel button. Why?
If you have a TV tuner card installed, Showbiz Capture may attach to this or any other capture device installed. If you see a Channel button on the Capture Module window go to the Source drop down menu at the top and select the Hauppauge HD PVR 2 Capture Device.
Video in ShowBiz preview window has incorrect colors?
Most of the time this is caused by either one of the Component video connectors is not connected. For example, if the Red connector is not connected correctly, your video picture will look green.
Also try updating to the latest drivers supplied by your graphics card manufacturer.
Video is jerky or broken up while capturing, yet my recordings are perfect. Why?
This is caused by either a slow processor in your laptop or desktop PC, or the display adapter is having a problem. Make sure your video card meets the minimum requirements. Also try updating to the latest drivers supplied by the manufacturer.
In September 2012, there was a problem with the ATI graphics driver which would cause jerky video or freezing of the video screen. This should be fixed with an update from ATI on their graphics drivers.
I get a black screen in the ShowBiz Capture window when using Component video from a cable TV set top box.
Some set top boxes will disable or turn off the component output if the HDMI or DVI output is being used. Check to see how you have your Television connected to your set top box. You might need to disconnect the HDMI connector on your set top box when you want to record TV programs.
Audio pass through does not work
In order for the audio pass through to operate, you need to configure the settings in the Showbiz application. In Showbiz, click on Capture. Make sure Source is Hauppauge Siena Video Capture. Then click the Audio input pulldown from the drop down menu ( RCA, HDMI ). Once configured, the HD PVR 2 will retain these settings. Note: the HD PVR 2 must be powered on for the pass through to operate.
My video recordings look pixelated with fast motion. What can I di?
Increasing the recording bitrate will eliminate motion artifacts in your recordings. Here is how to do this:
In Showbiz Capture module, click the Format setting button. Then click the Video Encode tab. Under Bitrate, set to 10000000 (this is 10 Mbits/sec bitrate). Under Bitrate peak, set to 20,000,000 (this is 20 million bits/second). Under Bitrate mode, set to Variable.
You can experiment with other settings, but in our experience, these are good for uploading to YouTube.
What resolutions and bit rates are supported using the HD PVR 2?
- Video record resolutions are 1080p30, 720p60, 540p60, 480p60 and a number of downscale variants of these formats.
- You can record at datarates from 1Mbs to 13.5Mbs, constant and Variable Bit Rate
What file formats are created by recording with the HD PVR 2?
The default formats you can record in are: .TS (transport stream for AVCHD), .M2TS (for PS3), and .MP4 (for most video editors and for playback on an Xbox 360).
How much disk space will it take up when recording?
Approximately 2 GB per hour at 5Mb/s setting.
Approximately 4 GB per hour at 9Mb/s setting.
Approximately 6 GB per hour at 13.5 Mb/s setting.
Can I use HD PVR 2 independently?
No, the HD PVR 2 requires a PC to operate. But once you have connected your PC to HD PVR 2 and have gotten Showbiz running, you can disconnect the USB cable to your PC and the passthrough will continue to run as long as HD PVR 2 still has power.
Can I use a longer USB cable with my HD PVR 2?
It is not recommended to use a different USB cable other than the cable provided with the device.
Can I burn a Blu-ray disc with my HD PVR 2?
You can burn Blu-ray compatible discs but a disc burner is not supplied with HD PVR 2.
What are the specifications for the power adapter that is included with the HD PVR 2?
The power adapter is 6V 1.6 amps.